Cambiar la cantidad de elementos en las listas de salto en Windows 10
Recientemente cubrimos cómo borrar listas de salto en Windows 10. Además de esta operación, Windows 10 le permite ajustar la cantidad de elementos visibles en la lista de salto. Esto se puede hacer con un simple ajuste del Registro. Veámoslo en detalle.
Anuncio publicitario
De forma predeterminada, en mi configuración, Windows 10 muestra un máximo de 11 elementos para cada aplicación que admita listas de salto. Estos elementos están visibles en el menú Inicio y en la barra de tareas si abrió la aplicación o la ancló allí. Si encuentra este límite demasiado pequeño, puede modificar Windows 10 y hacer que muestre 15 o 20 elementos, según lo que necesite.
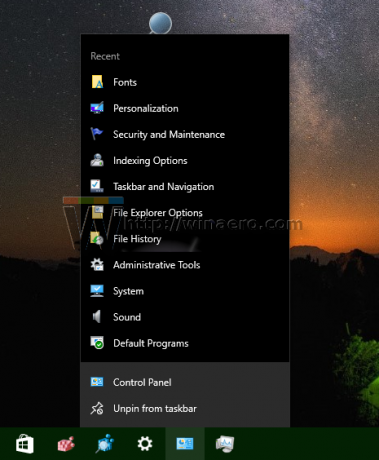
Desafortunadamente, todavía no existe una opción de GUI implementada en Windows 10. Por lo tanto, debe usar el editor del registro para cambiar la cantidad de elementos en las listas de salto en Windows 10. Esto es lo que tienes que hacer.
Cómo cambiar la cantidad de elementos en las listas de salto en Windows 10
Antes de continuar, debe saber que no es posible hacer que Windows 10 muestre menos elementos que 10. Está codificado en la aplicación Explorer. El usuario solo puede aumentar este número y establecerlo por encima de 10.
- Abierto Editor de registro.
- Vaya a la siguiente clave de registro:
HKEY_CURRENT_USER \ Software \ Microsoft \ Windows \ CurrentVersion \ Explorer \ Advanced
Consejo: ver cómo saltar a la clave de registro deseada con un clic.
Si no tiene esa clave, simplemente créela. - Modifique el valor DWORD de 32 bits denominado JumpListItems_Maximum.Si no tiene el parámetro JumpListItems_Maximum, créelo. Nota: incluso si está ejecutando Windows de 64 bits, todavía necesita crear un valor DWORD de 32 bits.
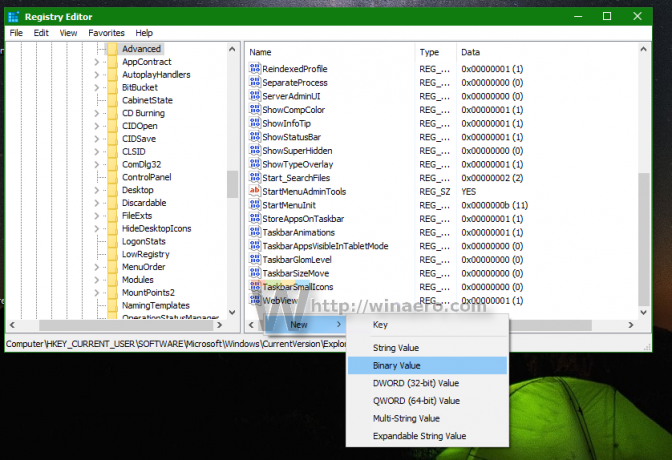

- Establezca el valor JumpListItems_Maximum en decimales a la cantidad deseada de elementos de la lista de salto que se mostrarán. En el siguiente ejemplo, lo configuré en 15:
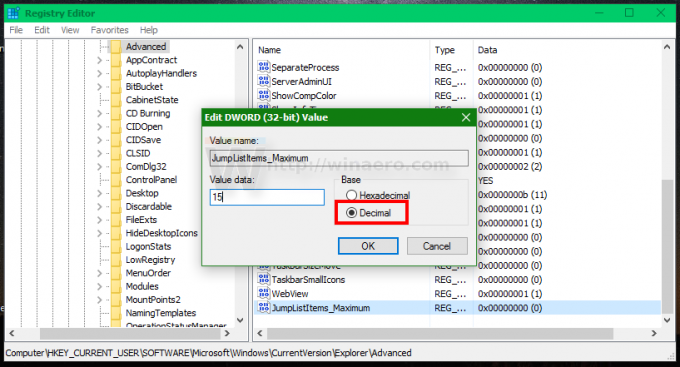
- Cerrar sesión usando el menú Inicio o reiniciar Explorer.
Estás listo. Antes: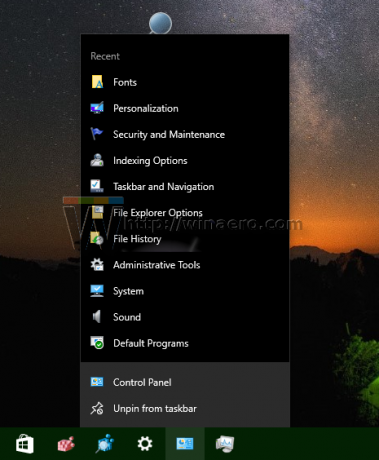
Después: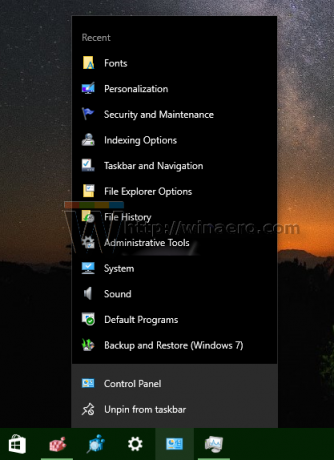
Después de establecer el valor JumpListItems_Maximum en 15, el icono del panel de control anclado me muestra el historial completo de los subprogramas que estaba usando anteriormente, que contiene 12 elementos que abrí en esta configuración.
Eso es todo. Háganos saber en los comentarios cuántos elementos de la lista de salto son ideales para usted.

