Habilite la protección con contraseña del protector de pantalla en Windows 10
Una de las nuevas características de Windows Vista fue la inclusión de bonitos y hermosos protectores de pantalla. Estos incluyen Bubbles, Ribbons, Mystify y Aurora. Todas las versiones posteriores de Windows como Windows 7, Windows 8 y Windows 10 incluyen Bubbles, Ribbons y Mystify, aunque se omiten los protectores de pantalla Aurora y Windows Energy. Los protectores de pantalla no son solo para entretenimiento. Se pueden utilizar para proteger con contraseña su sesión de usuario.
Anuncio publicitario
Los protectores de pantalla se crearon para evitar que las pantallas CRT muy antiguas se dañen por problemas como el quemado de la pantalla. En estos días, se utilizan principalmente para personalizar la PC o mejorar su seguridad con protección adicional con contraseña.
Sugerencia: vea cómo personalizar los protectores de pantalla en Windows 10 usando opciones secretas ocultas.
Un protector de pantalla puede brindar protección adicional contra el acceso no autorizado si deja su dispositivo desatendido en el trabajo o en algún otro lugar. Si su cuenta de usuario tiene una contraseña, es posible que desee habilitar y configurar el protector de pantalla para bloquear su sesión de usuario automáticamente una vez que salga de su PC. Cuando regrese, puede cerrar el protector de pantalla e ingresar sus credenciales para obtener acceso a su sesión de usuario.
Para habilitar la protección con contraseña del protector de pantalla en Windows 10, Haz lo siguiente.
- Abierto Ajustes.
- Vaya a Personalización - Pantalla de bloqueo.
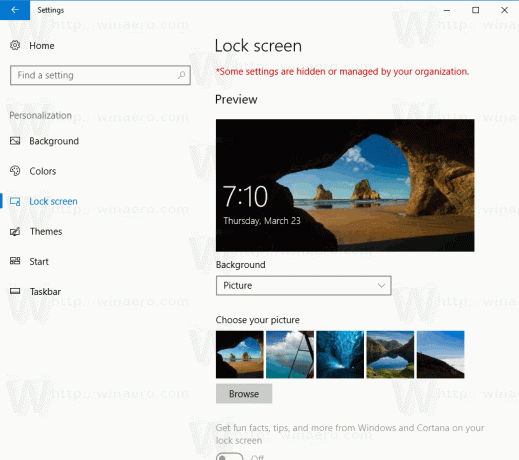
- En el lado derecho, desplácese hacia abajo hasta que vea el enlace Configuración del protector de pantalla. Haga clic en él para abrir las opciones del protector de pantalla.
 Consejo: hay varias otras formas de acceder a las opciones del protector de pantalla en Windows 10. Puedes conocerlos aquí: Todas las formas de acceder a las opciones de salvapantallas en Windows 10
Consejo: hay varias otras formas de acceder a las opciones del protector de pantalla en Windows 10. Puedes conocerlos aquí: Todas las formas de acceder a las opciones de salvapantallas en Windows 10
- La ventana de diálogo de opciones del protector de pantalla aparecerá en la pantalla.
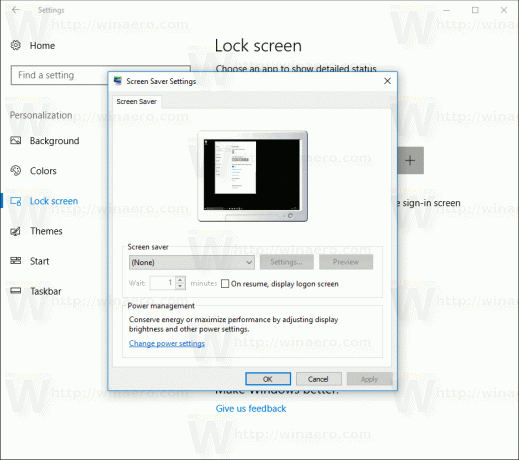
Allí, elija un protector de pantalla de la lista si no lo ha hecho antes (puede usar cualquier protector de pantalla).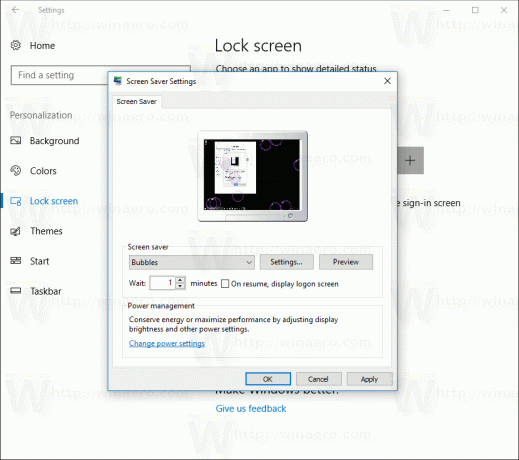
- Enciende la opción Al reanudar, muestra la pantalla de inicio de sesión.
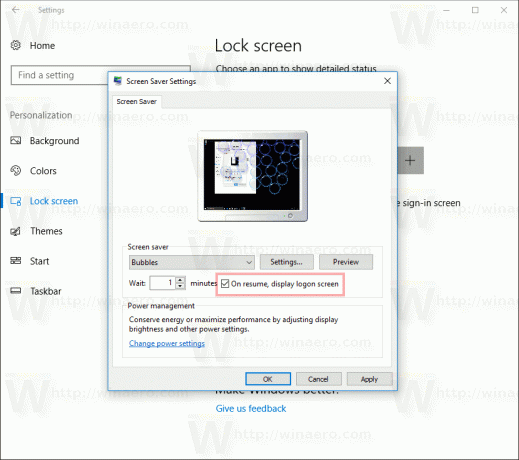
- Opcionalmente, puede configurar el tiempo de espera del protector de pantalla en "Esperar". El control arriba-abajo se puede utilizar para establecer la cantidad de minutos de inactividad después de los cuales el sistema operativo mostrará el protector de pantalla seleccionado.
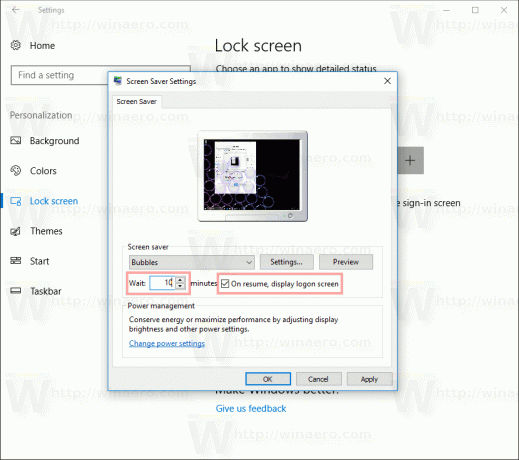
Eso es todo.


