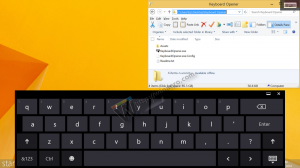Cambiar el motor de búsqueda web de Cortana en Windows 10
De forma predeterminada, Windows 10 realiza una búsqueda en línea de todo lo que escribe en el cuadro de búsqueda de la barra de tareas. Pero el motor de búsqueda predeterminado es Bing y el usuario final no puede cambiarlo fácilmente. En este artículo, veremos cómo cambiar el motor de búsqueda web utilizado por Cortana en Windows 10 y configurarlo para cualquier servicio de búsqueda que desee.
Anuncio publicitario
Antes de continuar: el truco mencionado en este artículo ya no funciona. Ver en detalle:
Windows 10 no permitirá reemplazar el motor de búsqueda de Cortana
Existe una solución que le permite eludir esta limitación parcialmente. Ver
Omita las limitaciones de Windows 10 y configure el motor de búsqueda deseado en Cortana
Para cambiar el motor de búsqueda web de Cortana en Windows 10, debe instalar un navegador web alternativo. En el momento de escribir estas líneas, hay dos navegadores que hacen lo que necesitamos: Mozilla Firefox y Google Chrome. Dado que estos son dos de los navegadores más populares, probablemente ya tenga uno de ellos instalado.
Antes de continuar, debe configurar el navegador apropiado como navegador predeterminado en Windows 10. Hágalo de la siguiente manera:
- Configuración abierta.
- Vaya a Sistema -> Aplicaciones predeterminadas -> Navegador web.
- Elija Firefox o Chrome como su aplicación predeterminada:
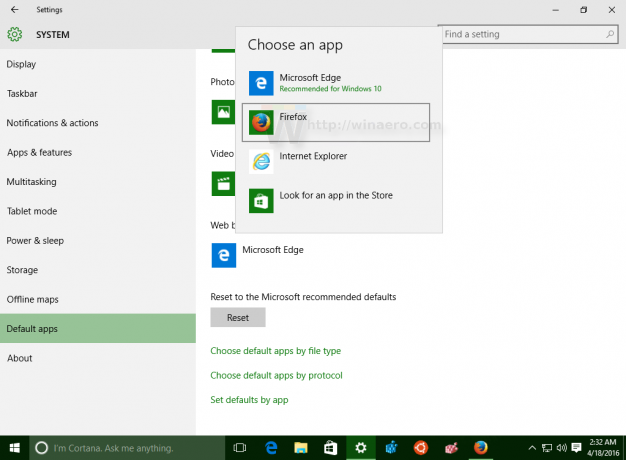
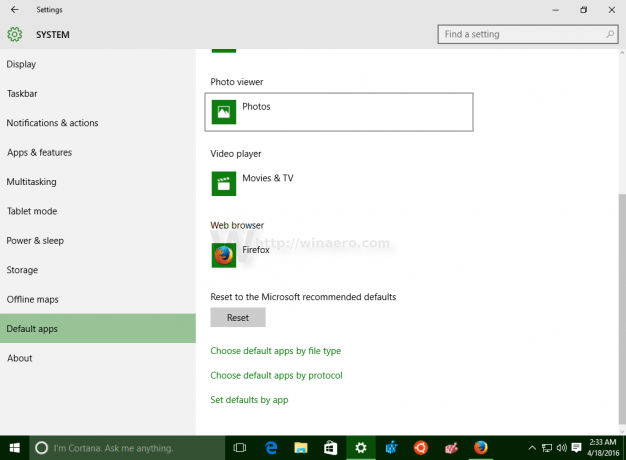
Cambiar el motor de búsqueda web para Cortana en Windows 10 usando Firefox
Suponga que configura Firefox como su navegador predeterminado. También necesitas usar Firefox 40 o superior. Hace algunas versiones, Mozilla agregó una opción ingeniosa a su navegador Firefox para anular el motor de búsqueda Bing en la barra de tareas en Windows 10 y configurarlo en cualquier otro motor de búsqueda deseado para Cortana.
Cubrimos esto en detalle aquí: Establecer Google como la búsqueda predeterminada en la barra de tareas de Windows 10.
En resumen, haga lo siguiente:
- Abre Firefox Nightly. Abra Preferencias.
- En sus Preferencias, seleccione Buscar a la izquierda.
- Seleccione el motor de búsqueda que desee utilizar en la barra de tareas de Windows 10 en lugar de Bing.
- Marque la casilla de verificación Utilice este motor de búsqueda para búsquedas desde Windows.
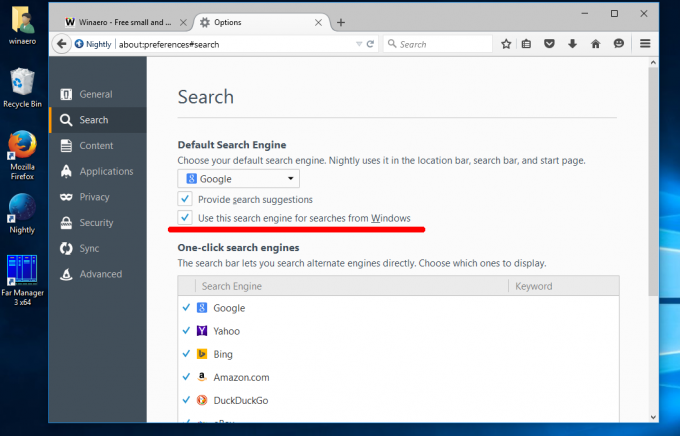
- En la captura de pantalla anterior, utilicé Google para la opción del motor de búsqueda. Puede utilizar cualquier motor de búsqueda que desee.
Cambiar el motor de búsqueda web para Cortana en Windows 10 usando Google Chrome
Esto supone que ha configurado Chrome como su navegador predeterminado. Debes utilizar Chrome 50 o superior. En Chrome 50, Google agregó una nueva bandera experimental que permite la redirección de búsqueda de Cortana al motor de búsqueda predeterminado del navegador. Lo único que debe hacer es activar la bandera correspondiente. Hágalo como se describe a continuación.
- Abra el navegador Google Chrome y escriba o copie y pegue el siguiente texto en la barra de direcciones:
chrome: // flags / # enable-windows-desktop-search-redirection
Esto abrirá la página de banderas directamente con la configuración relevante.
- Haga clic en el Habilitar Enlace.
- El texto del enlace cambiará de "Activar" a "Desactivar" y el botón Relanzar ahora aparecerá en la parte inferior. Haga clic en él para reiniciar el navegador:
 Imagen y créditos: Neowin vía WindowsClan.
Imagen y créditos: Neowin vía WindowsClan.
Después de eso, Cortana utilizará el motor de búsqueda predeterminado de Google Chrome, que se puede configurar para cualquier servicio de búsqueda que desee.
Si no le gusta la idea de utilizar la búsqueda web desde la barra de tareas, puede deshabilitarla siguiendo estas instrucciones: Cómo deshabilitar la búsqueda web en la barra de tareas de Windows 10.
¿Cuál opción prefieres? ¿Está satisfecho con Bing en Cortana o lo ha cambiado a un motor de búsqueda alternativo?