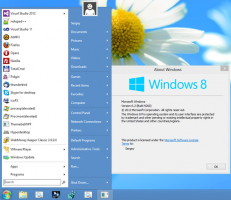Cambiar la velocidad de actualización de datos para el Administrador de tareas en Windows 10
Cómo cambiar la velocidad de actualización de datos para el Administrador de tareas en Windows 10
Windows 8 y Windows 10 tienen una nueva aplicación Administrador de tareas. Se ve completamente diferente en comparación con el Administrador de tareas de Windows 7 y tiene diferentes características. Viene con una serie de opciones que el usuario puede personalizar, incluida la velocidad de actualización de sus gráficos y listas de aplicaciones.
El Administrador de tareas en Windows 10 viene con características interesantes. Puede analizar el rendimiento de varios componentes de hardware y también le muestra todos los procesos que se ejecutan en su sesión de usuario, agrupados por aplicación o tipo de proceso.
El Administrador de tareas de Windows 10 incluye un gráfico de rendimiento y cálculo del impacto inicial. Es capaz de controlar qué aplicaciones se inician durante el inicio. Hay una pestaña especial "Inicio" que está diseñada para administrar aplicaciones de inicio.
Sugerencia: puede ahorrar tiempo creando un atajo especial para abra el Administrador de tareas directamente en la pestaña Inicio.
Además, es posible hacer que el Administrador de tareas muestre la línea de comandos de las aplicaciones en las pestañas Procesos, Detalles e Inicio. Cuando está habilitado, le permitirá ver rápidamente desde qué carpeta se inicia una aplicación y cuáles son sus argumentos de línea de comando. Para referencia, vea el artículo
Mostrar línea de comando en el Administrador de tareas de Windows 10
Además de estas excelentes funciones, el Administrador de tareas puede mostrar conciencia de DPI para los procesos.
Windows 10 versión 1903 agrega funciones más útiles al Administrador de tareas. Hay un nuevo comando de menú en "Opciones" que permite especificar una pestaña predeterminada.
Para referencia, consulte el siguiente artículo:
- Establecer pestaña predeterminada para el Administrador de tareas en Windows 10
En Windows 10, puede cambiar la velocidad de actualización de datos o pausar la actualización de datos en el Administrador de tareas. Así es cómo.
Cambiar la velocidad de actualización de datos para el Administrador de tareas en Windows 10,
-
Abrir el Administrador de tareas. Si tiene el siguiente aspecto, cámbielo a la vista completa mediante el enlace "Más detalles" en la esquina inferior derecha.
- En el menú, haga clic en Opciones.
- Desde el Vista submenú seleccionar Velocidad de actualización. Elija una de las opciones de Elevado, Normal y bajo.
- los Pausa La opción detendrá las actualizaciones.
Eso es todo.
Artículos de interés.
- Minimizar el Administrador de tareas al área de notificación en Windows 10
- Restablecer el Administrador de tareas a los valores predeterminados en Windows 10
- Establecer pestaña predeterminada para el Administrador de tareas en Windows 10
- Mostrar línea de comando en el Administrador de tareas de Windows 10
- Configuración del Administrador de tareas de copia de seguridad en Windows 10
- Ver reconocimiento de DPI en el Administrador de tareas en Windows 10
- Uso de energía en el Administrador de tareas en Windows 10, versión 1809
- El Administrador de tareas ahora agrupa los procesos por aplicación
- Obtenga más detalles sobre el inicio en el Administrador de tareas de Windows
- Eliminar entradas muertas de la pestaña Inicio en el Administrador de tareas
- Cómo abrir la pestaña Inicio del Administrador de tareas directamente en Windows 10
- Cómo ver si el proceso es de 32 bits en la pestaña Detalles del Administrador de tareas
- Cómo finalizar un proceso rápidamente con el Administrador de tareas en Windows 10
- Cómo copiar los detalles del proceso desde el administrador de tareas en Windows 10
- Obtenga el antiguo Administrador de tareas clásico en Windows 10
- Use ambos administradores de tareas a la vez en Windows 10 y Windows 8
- Convierta el Administrador de tareas en un widget con la función Vista de resumen
- Una forma oculta de abrir el símbolo del sistema desde el Administrador de tareas