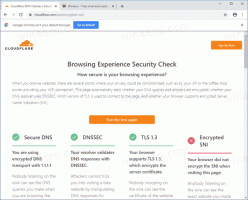Activar o desactivar las teclas especiales en Windows 10
Windows 10 hereda una función útil de versiones anteriores del sistema operativo. Se llama Sticky Keys. Cuando está habilitado, le permitirá presionar y soltar una tecla modificadora (Shift, Ctrl o Alt) y luego presionar la siguiente tecla en la secuencia de atajos en lugar de mantenerla presionada.
Anuncio publicitario
Las teclas adhesivas son una característica de accesibilidad de algunas interfaces gráficas de usuario para ayudar a los usuarios que tienen discapacidades físicas. La función Sticky Keys hace que una tecla modificadora permanezca activa hasta que se presione otra tecla. Esto le permite presionar una sola tecla a la vez para acceder a un atajo de teclado. Por ejemplo, debe presionar Ctrl + Shift + A. Con las teclas rápidas habilitadas, puede presionar y soltar la tecla Ctrl, luego la tecla Shift y finalmente la tecla A. No es necesario que presione las tres teclas a la vez.
Al presionar una tecla modificadora una vez, se bloquea una tecla modificadora hasta que el usuario presiona una tecla no modificadora. Al presionar una tecla modificadora dos veces, se bloquea la tecla hasta que el usuario presiona la misma tecla modificadora por tercera vez.
Hay varios métodos que puede utilizar para habilitar o deshabilitar las teclas rápidas en Windows 10. Repasemoslos.
Para activar o desactivar las teclas especiales en Windows 10,
- Presione la tecla Shift cinco veces para activar las teclas especiales. Confirma la operación.

- Se reproducirá un sonido que indica que la función ahora está habilitada.
- Cuando las teclas rápidas están activadas, presione la tecla Mayús cinco veces para desactivar la función.
- Se reproducirá un sonido de tono bajo cuando esté desactivado.
Activar o desactivar las teclas rápidas con la configuración
- Abre el Aplicación de configuración.
- Vaya a Accesibilidad -> Teclado.
- A la derecha, habilita la opción Presione una tecla a la vez para los atajos de teclado para activar Sticky Keys.

- Puede personalizar las siguientes opciones:
- Permitir que la tecla de método abreviado inicie Sticky Keys
- Mostrar el icono de Sticky Keys en la barra de tareas
- Bloquear la tecla modificadora cuando se presiona dos veces seguidas
- Apague las teclas adhesivas cuando se presionan dos teclas al mismo tiempo
- Reproducir un sonido cuando se presiona y se suelta una tecla modificadora
- Finalmente, para deshabilitar Sticky Keys, desactive la opción Presione una tecla a la vez para los atajos de teclado.
Consejo: si presionas la tecla Shift 5 veces accidental o intencionalmente durante un juego, esto puede arruinar tu experiencia de juego. Puede evitar este problema desactivando la opción Permitir que la tecla de método abreviado inicie Sticky Keys en Configuración.

Estás listo.
Activar o desactivar las teclas especiales en el Panel de control
- Abre el clásico Panel de control aplicación.
- Navegar a Panel de control \ Facilidad de acceso \ Centro de facilidad de acceso \ Facilita el uso del teclado.
- Encender Teclas pegajosas debajo Facilita la escritura.

- Para personalizar las opciones de Teclas pegajosas, haga clic en Configurar Sticky Keys enlace debajo Activar Sticky Keys. Esto abrirá la siguiente página.

- Cambie las opciones requeridas, haga clic en Aplicar y Aceptar.
Eso es todo.
Artículos de interés:
- Reproducir un sonido para el bloqueo de mayúsculas y el bloqueo numérico en Windows 10
- Habilitar alertas visuales para notificaciones en Windows 10 (Sound Sentry)
- Habilitar teclas de acceso subrayado para menús en Windows 10
- Deshabilitar el método abreviado de teclado de alto contraste en Windows 10
- Cómo habilitar el modo de alto contraste en Windows 10
- Cambiar el grosor del cursor en Windows 10
- Cómo habilitar el seguimiento de ventanas de Xmouse en Windows 10
- Todas las formas de habilitar el narrador en Windows 10