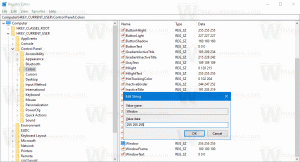Cambiar el tamaño del indicador del cursor de texto en Windows 10
Cómo cambiar el tamaño del indicador del cursor de texto en Windows 10
Cuando comienza a escribir texto en el Bloc de notas, Word o en otro editor de texto, el cursor se convierte en una línea parpadeante. Debido a esto, algunos usuarios tienen problemas para encontrar el cursor de texto en medio de una gran cantidad de texto, durante una presentación o en la pantalla en un entorno educativo. El nuevo indicador de cursor de texto le ayudará a ver y encontrar el cursor de texto en cualquier momento y lugar. Puede especificar su tamaño.
Anuncio publicitario
Empezando con Windows 10 compilación 18945, usted puede habilitar el nuevo indicador de cursor de texto que te ayudará a ver y encontrar el cursor de texto donde sea que estés y en cualquier momento. Puede seleccionar entre una variedad de tamaños para el indicador de cursor de texto y hacerlo de un color fácil de ver. O personalice el color de su indicador de cursor de texto según sus preferencias personales.

Si está interesado en cambiar el tamaño del indicador de cursor de texto, puede usar Configuración o un ajuste del Registro. Repasemos ambos métodos.
Para cambiar el tamaño del indicador del cursor de texto en Windows 10,
- Abre el Aplicación de configuración.
- Vaya a Accesibilidad -> Cursor de texto.
- A la derecha, vea el Usar indicador de cursor de texto sección.
- Ajuste la posición del Control deslizante Cambiar tamaño del indicador del cursor de texto. El valor puede estar en el rango de 1 (menor) a 5 (mayor).
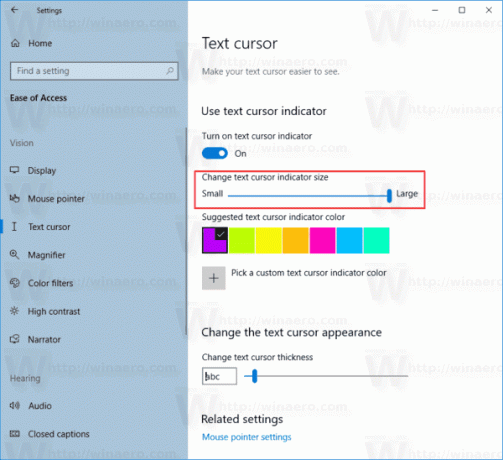
Estás listo. A continuación se muestran algunas capturas de pantalla.
Mayor (5):

Por defecto (3):
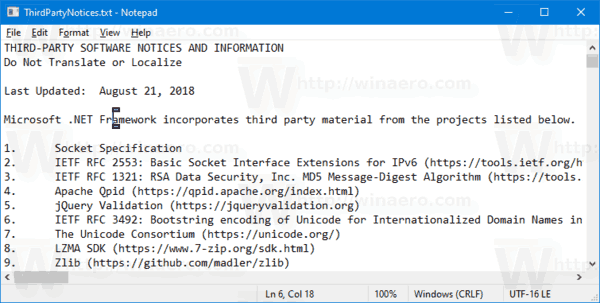
Más pequeño (1):

Alternativamente, puede habilitar o deshabilitar la función con un ajuste del Registro.
Cambiar el tamaño del indicador del cursor de texto con el ajuste del registro
- Descargue el siguiente archivo ZIP: Descargar archivo ZIP.
- Extrae su contenido a cualquier carpeta. Puede colocar los archivos directamente en el escritorio.
- Desbloquea los archivos.
- Haga doble clic en uno de los archivos del siguiente conjunto para fusionarlo.
- Establecer el tamaño del indicador de cursor de texto en 5.reg
- Establecer el tamaño del indicador de cursor de texto en 4.reg
- Establecer el tamaño del indicador de cursor de texto en 3.reg
- Establecer el tamaño del indicador de cursor de texto en 2.reg
- Establecer el tamaño del indicador de cursor de texto en 1.reg
¡Estás listo!
Cómo funciona
Los archivos del Registro anteriores modifican la rama del Registro:
[HKEY_CURRENT_USER \ SOFTWARE \ Microsoft \ Accessibility \ CursorIndicator]
Sugerencia: vea cómo ir a una clave de registro con un clic.
Allí, debe configurar el Tipo de indicador Valor DWORD de 32 bits para
- 1 = Talla 1 (pequeña)
- 2 = Talla 2
- 3 = Talla 3
- 4 = Talla 4
- 5 = Talla 5 (grande)
Nota: Incluso si eres ejecutando Windows de 64 bits aún debe crear un valor DWORD de 32 bits.
Eso es todo.
Artículos relacionados:
- Habilite el nuevo indicador de cursor de texto en Windows 10
- Cambiar el color del puntero del mouse en Windows 10
- Obtenga hermosos cursores con un clic en Windows 10
- Cambiar el grosor del cursor en Windows 10
- Aplicar luz nocturna al cursor del mouse en Windows 10
- Evitar que los temas de Windows 10 cambien los cursores del mouse