Todas las formas de habilitar el narrador en Windows 10
Narrador es una aplicación de lectura de pantalla integrada en Windows 10. Narrador permite a los usuarios con problemas de visión usar la PC y completar tareas comunes. Hoy, revisamos todas las formas posibles de habilitar o deshabilitar el Narrador en las versiones recientes de Windows 10.
Anuncio publicitario
Microsoft describe la función Narrador de la siguiente manera:
Narrador te permite usar tu PC sin pantalla ni mouse para completar tareas comunes si eres ciego o tienes baja visión. Lee e interactúa con cosas en la pantalla, como texto y botones. Utilice Narrador para leer y escribir correo electrónico, navegar por Internet y trabajar con documentos.
Los comandos específicos le permiten navegar por Windows, la web y las aplicaciones, así como obtener información sobre el área de la PC en la que se encuentra. La navegación está disponible mediante encabezados, enlaces, puntos de referencia y más. Puede leer texto (incluida la puntuación) por página, párrafo, línea, palabra y carácter, así como determinar características como la fuente y el color del texto. Revise tablas de manera eficiente con navegación por filas y columnas.
Narrador también tiene un modo de navegación y lectura llamado Modo de escaneo. Úselo para moverse por Windows 10 usando solo las flechas hacia arriba y hacia abajo en su teclado. También puede utilizar una pantalla braille para navegar por su PC y leer texto.
Hay varios métodos que puede utilizar para activar o desactivar el Narrador en las versiones modernas de Windows 10, incluidas la Configuración, las teclas de acceso directo y más.
Para habilitar Narrador en Windows 10,
- Abre el Aplicación de configuración.

- Vaya a Accesibilidad -> Narrador.

- A la derecha, activa la opción de alternar Narrador para habilitarlo.
Habilitar Narrador usando un atajo de teclado
- Presione las teclas Win + Ctrl + Enter juntas en su teclado para habilitar o deshabilitar el Narrador para su cuenta de usuario en Windows 10
- Use las teclas Bloq Mayús + Esc para deshabilitar el Narrador.
Consejo: puedes deshabilite el atajo Win + Ctrl + Enter. Consulte Deshabilitar el método abreviado de teclado del narrador en Windows 10.
Además, puede usar la tecla de acceso rápido Win + Ctrl + N para abrir la página de configuración del narrador directamente.
Habilitar narrador en el panel de control
En el momento de escribir estas líneas, el Panel de control clásico todavía está disponible en Windows 10. Viene con una serie de opciones y herramientas que no están disponibles en Configuración. Tiene una interfaz de usuario familiar que muchos usuarios prefieren a la aplicación Configuración. Puede usar herramientas administrativas, administrar cuentas de usuario en la computadora de una manera flexible, mantener copias de seguridad de datos, cambiar la funcionalidad del hardware y muchas otras cosas. Usted puede fije los subprogramas del Panel de control a la barra de tareas para acceder más rápidamente a las configuraciones de uso frecuente.
Para habilitar Narrador en el Panel de control clásico,
- Abre el clásico Panel de control aplicación.
- Vaya a Panel de control \ Facilidad de acceso \ Centro de accesibilidad.
- Haga clic en el botón Iniciar narrador.
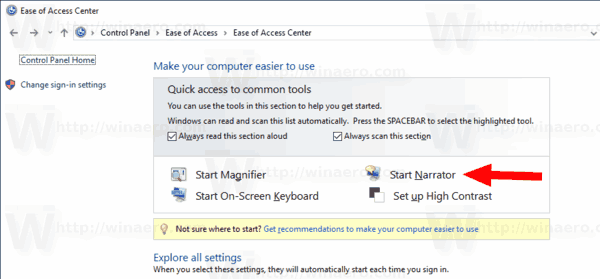
- Alternativamente, haga clic en el enlace Usar la computadora sin pantalla.
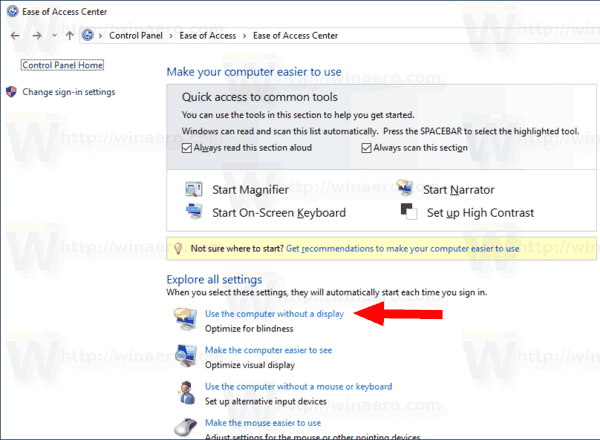
- En la página siguiente, habilite la opción Encienda el narrador.
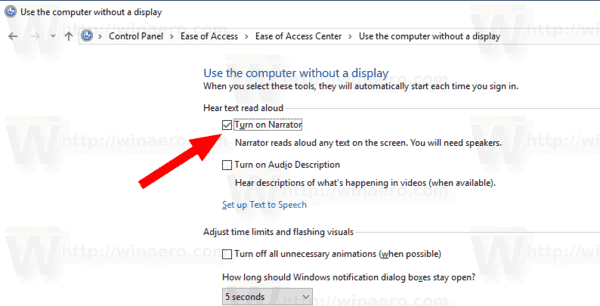
Finalmente, puede habilitar o deshabilitar Narrador directamente desde la pantalla de inicio de sesión de Windows 10. Esta útil opción está disponible a partir de Windows 10 build 17704.
Habilitar Narrador en la pantalla de inicio de sesión
- Haga clic en el botón Facilidad de acceso.
- En el menú lateral, use la opción de alternar para habilitar la función Narrador.

Eso es todo.
