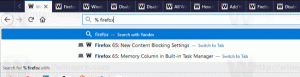Anclar o desanclar elementos en el historial del portapapeles en Windows 10
Las compilaciones recientes de Windows 10 vienen con una nueva función de Historial del Portapapeles. Implementa un portapapeles impulsado por la nube, que permite sincronizar el contenido del portapapeles y su historial en todos los dispositivos que usa con su cuenta de Microsoft. Es posible anclar o desanclar ciertos elementos del historial del portapapeles en el menú lateral Historial del portapapeles (Win + V). Aquí hay dos métodos que puede utilizar.
Anuncio publicitario
La función Cloud Clipboard se llama oficialmente Historial del portapapeles. Está impulsado por la infraestructura en la nube de Microsoft y utiliza las mismas tecnologías que hicieron posible sincronizar sus preferencias en todos sus dispositivos y hacer que sus archivos estén disponibles en todas partes con OneDrive. La empresa lo describe de la siguiente manera.
Copiar y pegar: es algo que todos hacemos, probablemente varias veces al día. Pero, ¿qué debe hacer si necesita copiar las mismas cosas una y otra vez? ¿Cómo copia contenido en sus dispositivos? Hoy nos ocuparemos de eso y llevaremos el portapapeles al siguiente nivel: simplemente presione WIN + V y se le presentará nuestra nueva experiencia de portapapeles.
No solo puede pegar desde el historial del portapapeles, sino que también puede anclar los elementos que usa todo el tiempo. Este historial se recorre con la misma tecnología que impulsa la línea de tiempo y los conjuntos, lo que significa que puede acceder a su portapapeles en cualquier PC con esta versión de Windows o superior.
Al momento de escribir estas líneas, el texto itinerante en el portapapeles solo es compatible con contenido del portapapeles de menos de 100 kb. Actualmente, el historial del portapapeles admite texto sin formato, HTML e imágenes de menos de 1 MB.
Para anclar elementos en el historial del portapapeles en Windows 10
- presione el Ganar + V teclas para abrir el menú lateral Historial del portapapeles.
- Desplácese con el puntero del mouse sobre el elemento deseado.
- Haga clic en el pequeño icono "Pin" junto al elemento.
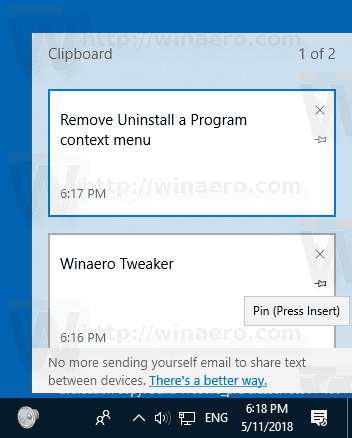
- Alternativamente, seleccione el elemento usando las teclas de flecha hacia arriba y flecha hacia abajo, luego presione el Insertar para alternar entre fijar o desanclar el elemento.
- El elemento ahora está anclado en el menú lateral Historial del portapapeles.
Estás listo.
De la misma manera, puede desanclar elementos del historial del portapapeles.
Para desanclar un elemento del menú lateral Historial del portapapeles, usted puede
- Desplácese sobre él con el puntero del mouse y haga clic en el icono "Desanclar" a la derecha.
- Selecciónelo con las flechas del teclado y presione el botón Insertar para alternar entre fijar o desanclar el elemento.
Eso es todo.