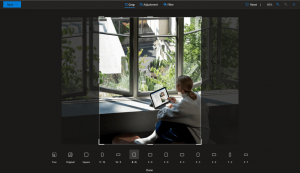Deshabilitar el desenfoque en la pantalla de inicio de sesión en Windows 10
A partir de Windows 10 "19H1", la pantalla de inicio de sesión muestra su imagen de fondo con el efecto de desenfoque aplicado. Muchos usuarios no están contentos con este cambio. Finalmente, Microsoft ha proporcionado una forma de deshacerse de él.
Anuncio publicitario
Así es como se ve la pantalla de inicio de sesión en las compilaciones recientes de Insider Preview de Windows 10:

Según la compañía, la pantalla de inicio de sesión ahora tiene un toque de Fluent Design. La imagen de fondo en la pantalla de inicio de sesión ahora está borrosa, lo que hace que el usuario se concentre en sus credenciales. El oficial anuncio dice lo siguiente:
Con el vuelo de hoy, estamos agregando acrílico, un tipo de pincel del Fluent Design System, al fondo de la pantalla de inicio de sesión. La textura translúcida de esta superficie transitoria lo ayuda a concentrarse en la tarea de inicio de sesión moviendo los controles procesables hacia arriba en la jerarquía visual mientras mantiene su accesibilidad.
Muchos usuarios encuentran este efecto de desenfoque demasiado excesivo. Finalmente, la compilación más reciente de Windows 10 "19H1", que es 18298 a partir de este escrito, permite desactivar el efecto. Desafortunadamente, está conectado con el efecto de "transparencia" global de la barra de tareas que puede habilitar o deshabilitar para su cuenta de usuario. Una vez que haga que su barra de tareas y el menú Inicio sean opacos, el efecto de desenfoque se desactivará para la pantalla de inicio de sesión.
Para deshabilitar el desenfoque en la pantalla de inicio de sesión en Windows 10, Haz lo siguiente.
- Abra la aplicación de configuración.
- Vaya a Personalización -> Colores.
- Desactiva la opción "Efectos de transparencia".

- El efecto de transparencia de la barra de tareas se desactivará junto con el efecto de desenfoque en la pantalla de inicio de sesión.
Su pantalla de inicio de sesión tendrá el siguiente aspecto:
Sería genial tener una opción separada para deshabilitar el efecto de desenfoque solo para la pantalla de inicio de sesión. Aún no se sabe si Microsoft lo agregará o no.
Actualización: a partir de la compilación 18312 de Windows 10, hay una nueva política de grupo que puede usar para deshabilitar efecto de desenfoque acrílico para la pantalla de inicio de sesión sin deshabilitar los efectos de transparencia para su cuenta de usuario. Vea el siguiente artículo:
Deshabilite el desenfoque en la pantalla de inicio de sesión en Windows 10 con la directiva de grupo
Sugerencia: puede abrir la página Colores de Configuración directamente. presione el Ganar + R teclas de método abreviado juntas en su teclado y escriba lo siguiente en el cuadro Ejecutar:
ms-settings: colores
Para obtener la lista completa de comandos ms-settings disponibles en Windows 10, consulte el siguiente artículo: Cómo abrir varias páginas de configuración directamente en Windows 10.
Además, vea el lista definitiva de todos los atajos de teclado de Windows con teclas Win.
Eso es todo.