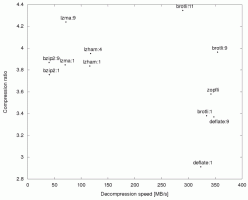Borrar el historial del portapapeles en Windows 10
A continuación, se explica cómo borrar el historial del portapapeles en Windows 10.
Windows 10 viene con una nueva función de Historial del Portapapeles. Implementa un portapapeles impulsado por la nube, que permite sincronizar el contenido del portapapeles y su historial en todos los dispositivos que usa con su cuenta de Microsoft. Es posible borrar el historial del portapapeles en Windows 10 sin utilizar herramientas de terceros.
Anuncio publicitario
La función Cloud Clipboard se llama oficialmente Historial del portapapeles. Utiliza la infraestructura en la nube de Microsoft y utiliza las mismas tecnologías que hicieron posible tener sus preferencias sincronizadas en todos sus dispositivos y sus archivos disponibles en todas partes con OneDrive. La empresa lo describe de la siguiente manera.
Copiar y pegar: es algo que todos hacemos, probablemente varias veces al día. Pero, ¿qué debe hacer si necesita copiar las mismas cosas una y otra vez? ¿Cómo copia contenido en sus dispositivos? Hoy nos ocuparemos de eso y llevaremos el portapapeles al siguiente nivel: simplemente presione WIN + V y se le presentará nuestra nueva experiencia de portapapeles.
No solo puede pegar desde el historial del portapapeles, sino que también puede anclar los elementos que usa todo el tiempo. Este historial se recorre con la misma tecnología que impulsa la línea de tiempo y los conjuntos, lo que significa que puede acceder a su portapapeles en cualquier PC con esta versión de Windows o superior.
Así es como se ve el historial del portapapeles en Windows 10.

Actualmente, la función de sincronización de datos del portapapeles solo funciona para contenido del portapapeles de menos de 100 kb. El historial del portapapeles admite texto sin formato, HTML e imágenes de menos de 4 MB. Microsoft ha cambiado el límite de tamaño de la imagen hasta 4 MB para poder manejar capturas de pantalla de tamaño completo tomadas en pantallas HiDPI modernas.
Esta publicación le mostrará cómo borrar el Historial del portapapeles en Windows 10. Para borrar el historial del portapapeles, debe usar la aplicación Configuración. Así es como se puede hacer.
Para borrar el historial del portapapeles en Windows 10
- Abre el Aplicación de configuración.
- Navegar a Sistema> Portapapeles.
- A la derecha, ve a la sección Historial del portapapeles.
- Desactive la opción de alternar debajo de la Guardar varios elementos texto.

Esto borrará el historial del portapapeles por completo, incluidos los elementos anclados. Pero no olvide encender el Historial del portapapeles opción para continuar usando esta función y sincronizar sus datos entre sus PC.
Sin embargo, es posible borrar el historial del portapapeles sin eliminar los elementos anclados. También es muy fácil.
Borrar el historial del portapapeles sin eliminar elementos anclados
- Abre el Aplicación de configuración.
- Navegar a Sistema> Portapapeles.
- A la derecha, ve a la sección Borrar datos del portapapeles.
- Finalmente, haga clic en el Claro botón.

¡Eso es todo!
Además, puede eliminar elementos individuales del historial del portapapeles.
Eliminar elementos individuales del historial del portapapeles
- presione el Ganar + V teclas para abrir el historial del portapapeles.
- Clickea en el Ver más botón de menú con tres puntos.

- Seleccione Borrar para eliminar el elemento actual.

- Alternativamente, puede seleccionar el elemento del portapapeles deseado usando las flechas hacia arriba y hacia abajo. Presionando el Borrar la clave lo eliminará.
Estás listo.
También desde el mismo menú desplegable, puede eliminar todas las entradas del historial del portapapeles, excepto los elementos anclados. He aquí cómo puede hacer eso.
Eliminar el historial del portapapeles excluyendo los elementos anclados del menú desplegable de Win + V
- Abra el menú lateral del historial del portapapeles con el Ganar + V teclas.
- Clickea en el Limpiar todo botón a la derecha del Portapapeles etiqueta.

- Esto eliminará todos los elementos además de las entradas ancladas.
Por último, puede borrar los datos del portapapeles local sin realizar cambios en la función Historial del portapapeles. Esto se puede hacer en cualquier versión de Windows 10 y también funciona en Windows 8.1 y Windows 7. Para esto, puede utilizar el integrado acortar mando.
Borrar datos del portapapeles local desde el símbolo del sistema
- Abre un nuevo símbolo del sistema.
- Escriba o copie y pegue el siguiente comando:
eco apagado | clip.
- Esto borrará lo que hay actualmente en el portapapeles de Windows para pegar.
- Ahora puede cerrar el símbolo del sistema.
Estás listo.
Además, puede crear un acceso directo para este comando e incluso asignarle una tecla de acceso rápido para eliminar rápidamente el contenido del portapapeles a pedido, como se describe en la siguiente publicación.
Borre los datos del portapapeles en Windows 10 con un acceso directo o una tecla de acceso rápido
Eso es todo.