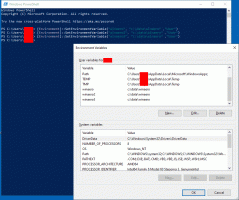Crear un acceso directo al escaneo sin conexión de Windows Defender en Windows 10
La función de escaneo sin conexión de Windows Defender recientemente agregada es muy útil para aquellos que usan Windows Defender como su software de seguridad principal. Para estos usuarios, es útil tener un acceso directo para iniciar el escaneo con un clic. En este artículo, veremos cómo crear este acceso directo e iniciar el análisis sin conexión de Windows Defender con un solo clic.
Anuncio publicitario
Como se describe en Este artículo, es posible iniciar el análisis sin conexión de Windows Defender después de reiniciar.
Nota: Debe tener instalada la actualización de Windows 10 Redstone, que está representada por la compilación 14271 de Windows 10 al momento de escribir este artículo. Esta función no está disponible en versiones anteriores de Windows 10. Se incluirá en la versión estable de la actualización de Windows 10 Redstone que se lanzará en junio.
Cuando se inicia en este modo, la aplicación escaneará y eliminará automáticamente el malware y luego se reiniciará en Windows 10. La operación está completamente automatizada y no requiere ninguna interacción del usuario.
Para iniciar el escaneo sin conexión de Windows Defender directamente, puede usar el siguiente comando:
Proceso de inicio de PowerShell.exe PowerShell -Verb RunAs Start-MpWDOScan
Esto iniciará PowerShell elevado e iniciará el cmdlet Start-MpWDOScan que inicia el análisis sin conexión con Windows Defender. Puede crear el acceso directo de la siguiente manera.
Cómo crear un acceso directo al escaneo sin conexión de Windows Defender en Windows 10
- Haga clic derecho en un área vacía del escritorio y seleccione Nuevo - Acceso directo.

- Escriba lo siguiente en el destino del acceso directo:
Proceso de inicio de PowerShell.exe PowerShell -Verb RunAs Start-MpWDOScan

- Nombre este acceso directo como "Exploración sin conexión de Windows Defender" y finalice el asistente.
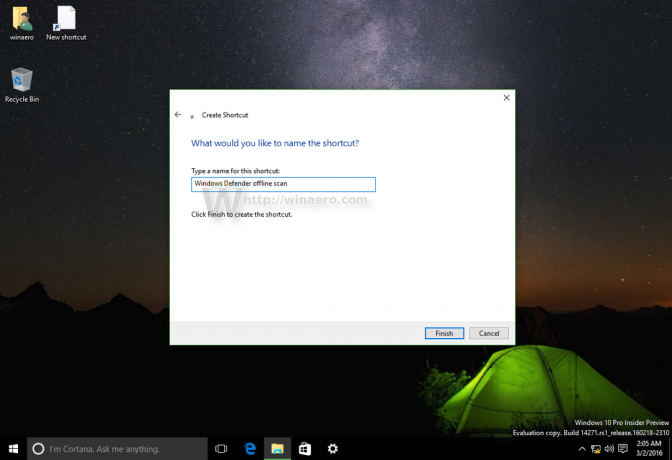
- Configure el icono deseado para el acceso directo que acaba de crear si no está satisfecho con el predeterminado. El icono correspondiente se puede encontrar en el siguiente archivo:
"C: \ Archivos de programa \ Windows Defender \ MSASCui.exe"
 Haga clic en Aceptar nuevamente para cerrar las Propiedades.
Haga clic en Aceptar nuevamente para cerrar las Propiedades.
Una vez que haga clic en el acceso directo, su sistema operativo se reiniciará automáticamente:
Antes de que Windows 10 arranque, Windows Defender se iniciará en un entorno de arranque especial y escaneará su dispositivo en busca de amenazas. Así es como se verá: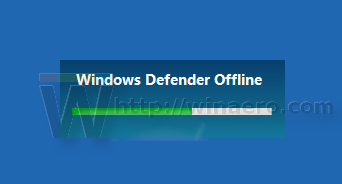
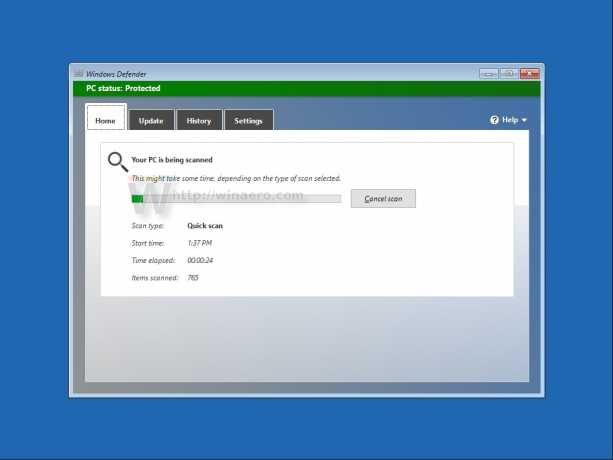
Una vez terminado, se iniciará Windows 10 nuevamente.
Eso es todo.