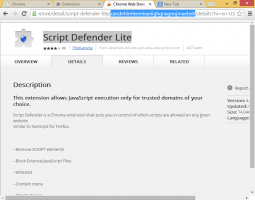Deshabilitar el montaje automático de nuevas unidades en Windows 10
De forma predeterminada, Windows 10 monta un nuevo disco que ha conectado a la computadora. Si el sistema operativo puede reconocer su sistema de archivos, asignará una letra de unidad a la unidad. Es posible cambiar este comportamiento y evitar que el sistema operativo reconozca automáticamente las unidades recién conectadas.
Anuncio publicitario
El cambio afectará únicamente a las unidades nuevas. Los dispositivos que había conectado a la computadora anteriormente seguirán siendo reconocidos automáticamente y obtendrán sus letras de unidad. Si no está satisfecho con esto, puede aplicar una opción especial de "limpieza" que borrará la memoria caché de la letra de la unidad y eliminará la información de la unidad para todas las unidades actualmente desconectadas. Después de eso, el sistema operativo ya no los reconocerá.
Debes iniciar sesión con una cuenta administrativa continuar.
Para deshabilitar el montaje automático de nuevas unidades en Windows 10, Haz lo siguiente.
- Abra un nuevo símbolo del sistema como administrador.
- Escribe el comando
diskpart. - En diskpart, escriba
automounty golpea el Ingresar llave. Verá el estado actual de la función. En mi caso, está habilitado.
- Para deshabilitar la salida automática, ejecute el comando
deshabilitar automouten diskpart.
Estás listo. La función de montaje automático ahora está desactivada.
Para volver a habilitarlo más tarde, ejecute diskpart como se describe arriba y escriba habilitación de montaje automático.
Ahora, veamos cómo borrar el historial de la unidad y eliminar las letras de las unidades conectadas anteriormente.
Eliminar letras de unidad para unidades previamente conectadas (Scrub)
los automount comando de diskpart admite una opción especial que permite eliminar letras de unidad de unidades conectadas previamente. Esto puede hacerse de la siguiente manera.
- Abra un nuevo símbolo del sistema como administrador.
- Escribe el comando
diskpart. - En diskpart, escriba
fregado de automounty golpea el Ingresar llave.
- Salga de diskpart con el
Salidacomando y cierre el símbolo del sistema. - Reinicie Windows 10 para aplicar el cambio.
Vale la pena mencionar que puede habilitar o deshabilitar la función de montaje automático de la unidad con el clásico mountvol utilidad.
Utilizando Mountvol
Con mountvol, puede habilitar o deshabilitar la función de montaje automático y borrar el historial de letras de unidad. Así es como se puede hacer.
- Abra un símbolo del sistema elevado.
- Escribe
mountvol / npara deshabilitar la función de montaje automático de la unidad.
- Escribe
mountvol / epara habilitarlo.
- El comando
mountvol / reliminará las letras de las unidades conectadas anteriormente.
Finalmente, es posible deshabilitar la función de montaje automático de la unidad mediante un ajuste del Registro.
Deshabilitar Drive Automount con un ajuste de registro
- Abre el Aplicación del editor del registro.
- Vaya a la siguiente clave de registro.
HKEY_LOCAL_MACHINE \ SYSTEM \ CurrentControlSet \ Services \ mountmgr
Vea cómo ir a una clave de registro con un clic.
- A la derecha, cree un nuevo valor DWORD de 32 bits NoAutoMount. Nota: Incluso si eres ejecutando Windows de 64 bits aún debe crear un valor DWORD de 32 bits.
 Establezca sus datos de valor en 1 en decimal para deshabilitar la función.
Establezca sus datos de valor en 1 en decimal para deshabilitar la función. - Reinicie Windows 10.
Eso es todo.