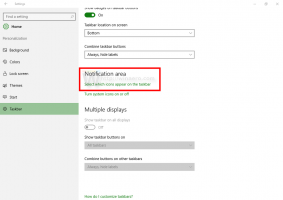Cómo cambiar la fuente del sistema en Windows 10
En versiones anteriores de Windows como Windows XP, era posible cambiar la fuente del sistema utilizada en los menús, Explorer, en el escritorio, etc. Había una opción fácil de usar en la GUI que le permitía cambiar la fuente del sistema con un solo clic. Sin embargo, en Windows 10 no existe tal opción. El sistema operativo carece de esta capacidad. Aquí hay un truco que le permitirá evitar esta limitación.
Anuncio publicitario
De forma predeterminada, Windows 10 usa la fuente denominada Segoe UI en todas partes de los componentes del escritorio. Se utiliza para menús contextuales, iconos del Explorador, etc. Con un simple ajuste del Registro, puede cambiarlo.
Consejo: puede ahorrar tiempo y utilizar Winaero Tweaker en lugar de editar el Registro. La siguiente interfaz de usuario le permitirá cambiar la fuente del sistema en Windows 10:
 Obtenga Winaero Tweaker aquí: Descarga Winaero Tweaker.
Obtenga Winaero Tweaker aquí: Descarga Winaero Tweaker.
Para cambiar la fuente del sistema en Windows 10, Haz lo siguiente.
Abra el Bloc de notas, luego copie y pegue el siguiente texto:
Editor del registro de Windows, versión 5.00 [HKEY_LOCAL_MACHINE \ SOFTWARE \ Microsoft \ Windows NT \ CurrentVersion \ Fonts] "Segoe UI (TrueType)" = "" "Segoe UI Bold (TrueType)" = "" "Segoe UI Bold Italic (TrueType)" = "" "Segoe UI Italic (TrueType)" = "" "Segoe UI Light (TrueType)" = "" "Segoe UI Semibold (TrueType)" = "" "Segoe UI Symbol (TrueType)" = "" [HKEY_LOCAL_MACHINE \ SOFTWARE \ Microsoft \ Windows NT \ CurrentVersion \ FontSubstitutes] "Segoe UI" = "FUENTE DESEADA"
 Reemplace la parte de FUENTE DESEADA con el nombre de fuente deseado. Puede ser Times New Roman, Tahoma o Comic Sans, etc., cualquier fuente que haya instalado en Windows 10.
Reemplace la parte de FUENTE DESEADA con el nombre de fuente deseado. Puede ser Times New Roman, Tahoma o Comic Sans, etc., cualquier fuente que haya instalado en Windows 10.
Justo en la aplicación de bloc de notas, puede buscar y copiar el nombre de fuente deseado. Abra el elemento de menú Formato - Fuente... y busque la fuente deseada como se muestra a continuación:
Por ejemplo, establezcamos la fuente del sistema en la elegante fuente Segoe Script. El texto que pegue en el Bloc de notas tendrá el siguiente aspecto:
Editor del registro de Windows, versión 5.00 [HKEY_LOCAL_MACHINE \ SOFTWARE \ Microsoft \ Windows NT \ CurrentVersion \ Fonts] "Segoe UI (TrueType)" = "" "Segoe UI Bold (TrueType)" = "" "Segoe UI Bold Italic (TrueType)" = "" "Segoe UI Italic (TrueType)" = "" "Segoe UI Light (TrueType)" = "" "Segoe UI Semibold (TrueType)" = "" "Segoe UI Symbol (TrueType)" = "" [HKEY_LOCAL_MACHINE \ SOFTWARE \ Microsoft \ Windows NT \ CurrentVersion \ FontSubstitutes] "Segoe UI" = "Segoe Script"
 Guarde el texto que ingresó como un archivo * .reg. Puede guardarlo en cualquier ubicación deseada con cualquier nombre. Ponga el nombre del archivo entre comillas para agregar la extensión * .reg a su archivo; de lo contrario, el Bloc de notas lo guardará como un archivo de texto. Vea la siguiente captura de pantalla:
Guarde el texto que ingresó como un archivo * .reg. Puede guardarlo en cualquier ubicación deseada con cualquier nombre. Ponga el nombre del archivo entre comillas para agregar la extensión * .reg a su archivo; de lo contrario, el Bloc de notas lo guardará como un archivo de texto. Vea la siguiente captura de pantalla:
Ahora, haga doble clic en el archivo que guardó para aplicar el ajuste del Registro y cambiar la fuente. Responda Sí a todas las solicitudes:

 Ahora, cerrar sesión en su cuenta de Windows e inicie sesión nuevamente para ver los cambios en acción. En nuestro caso, el resultado será el siguiente:
Ahora, cerrar sesión en su cuenta de Windows e inicie sesión nuevamente para ver los cambios en acción. En nuestro caso, el resultado será el siguiente:
Eso es todo.
Para deshacer el ajuste que aplicó, preparé dos archivos de Registro listos para usar. El primero es como se describió anteriormente y contiene el ajuste de fuente. Puede usarlo como una plantilla que puede editar y sustituir la fuente deseada. El otro es "restore defaults.reg", que restaura las fuentes predeterminadas a la interfaz de usuario de Segoe. Una vez que combine estos archivos, no olvide cerrar sesión para aplicar los cambios.
Descargar archivos de registro