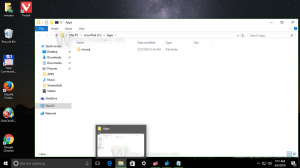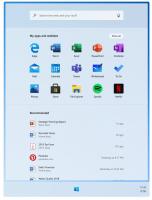Cómo deshabilitar el desenfoque en la pantalla de inicio de sesión en Windows 11
Puede desactivar el desenfoque en la pantalla de inicio de sesión en Windows 11 si no le gusta este efecto. Windows 11 lo heredó de su predecesor, que tiene la misma apariencia desde 2019.
Anuncio publicitario
Microsoft está utilizando el efecto de desenfoque para la pantalla de inicio de sesión para que se concentre en su contraseña y otras credenciales. Para evitar distracciones, el fondo de la imagen de la pantalla de inicio de sesión aparece con un desenfoque acrílico. Este estilo también sigue el paradigma de Fluent Design que Microsoft está utilizando activamente en estos días.

Si prefiere tener una imagen de fondo de pantalla de inicio de sesión clara, existen algunos métodos para desactivar el desenfoque. Puede habilitar una opción de Política de grupo especial, que también tiene un ajuste de Registro correspondiente. Además, puede desactivar los efectos de transparencia en Windows 11. Esto también eliminará el desenfoque de la pantalla de inicio de sesión de su cuenta de usuario. Repasemos estos métodos.

Para deshabilitar el efecto de desenfoque en la pantalla de inicio de sesión en Windows 11, haga lo siguiente.
Deshabilitar el desenfoque en la pantalla de inicio de sesión en Windows 11
- prensa Ganar + R y escriba
regediten el cuadro Ejecutar para abrir el Editor de registro. - Navegue a la siguiente rama:
HKEY_LOCAL_MACHINE \ SOFTWARE \ Políticas \ Microsoft \ Windows \ System. Si esta clave no está presente en su dispositivo, créela manualmente. - A la derecha, cree un nuevo valor DWORD de 32 bits llamado
DesactivarAcrílicoFondoOnLogon.
- Establezca sus datos de valor en 1 para deshabilitar el efecto de desenfoque.

Estás listo. Ahora puede cerrar sesión en Windows 11 y ver el cambio en acción. El fondo de la imagen de la pantalla de inicio de sesión ya no se verá borroso.
El método revisado es adecuado para todas las ediciones y versiones de Windows 11.
Descargar archivos de registro
Para ahorrarle tiempo, he preparado archivos REG listos para usar. Utilizándolos, puede habilitar o deshabilitar el desenfoque con un par de clics.
- Descarga lo siguiente Archivo ZIP.
- Extraiga su contenido a cualquier carpeta de su elección, p. Ej. directamente al escritorio.
- Haga doble clic en el archivo.
Desactivar el efecto de desenfoque en la pantalla de inicio de sesión Background.regy confirme el mensaje UAC para deshabilitar el desenfoque. - En cualquier momento posterior, puede deshacer el cambio utilizando el
Habilitar el efecto de desenfoque en la pantalla de inicio de sesión Background.regexpediente.
Eso fue fácil.
Sin embargo, si está ejecutando una edición avanzada de Windows 11, como Pro, Education o Enterprise, puede usar la Editor de políticas de grupo local aplicación. Es una herramienta útil para cambiar muchas opciones del sistema operativo. Puede usarlo para deshabilitar el efecto de desenfoque acrílico en la pantalla de inicio de sesión en Windows 11.
Deshabilitar el desenfoque acrílico en la pantalla de inicio de sesión en la directiva de grupo
- presione el Ganar + R teclas de método abreviado para abrir el cuadro de diálogo Ejecutar y escribir
gpedit.msc.
- A la izquierda, navega hasta Configuración del equipo \ Plantillas administrativas \ Sistema \ Inicio de sesión.
- A la derecha, haga doble clic en el Mostrar fondo de inicio de sesión claro opción de política.

- Ponlo en Activado en la siguiente ventana de diálogo.

- Hacer clic Solicitar y OK.
Estás listo. El efecto de desenfoque ahora está desactivado.
Finalmente, como se mencionó anteriormente, simplemente deshabilitar el efecto de transparencia para su cuenta de usuario también eliminará el estilo borroso de la pantalla de inicio de sesión. En Windows 11, es parte de los efectos de transparencia.
Deshabilite el desenfoque para el fondo de la pantalla de inicio de sesión de Windows 11 con transparencia
- Abre el Ajustes aplicación presionando el Ganar + I tecla de acceso rápido.
- Haga clic en Personalización sección en el lado izquierdo.
- A la derecha, haga clic en el Colores botón.

- Apaga el Efectos de transparencia opción de alternar.

Esto generará inmediatamente efectos visuales adicionales en Windows 11, junto con el desenfoque acrílico para la pantalla de inicio de sesión.
La desventaja obvia de este método es que el menú Inicio y la barra de tareas se verán menos sofisticados. Ellos, junto con los menús desplegables de Configuración rápida y Centro de notificaciones, aparecerán de color opaco. Además, cambia la apariencia del menú contextual y la Configuración en la pantalla. Si está de acuerdo con este cambio, puede seguir con la opción de transparencia. De lo contrario, vaya con el ajuste de la Política de grupo.
Eso es todo.