Agregar menú contextual de apagado en Windows 10
A partir de Windows 10 Fall Creators Update, el sistema operativo puede volver a abrir automáticamente las aplicaciones que se estaban ejecutando antes del apagado o reinicio. Este comportamiento es totalmente inesperado para la mayoría de los usuarios de Windows que actualizaron a la versión reciente del sistema operativo. Para evitar este problema, puede agregar un menú contextual especial "Apagar" al escritorio que restaura el comportamiento clásico.

Según Jason, el ingeniero de soporte de Microsoft, el comportamiento del procedimiento de apagado ha cambiado intencionalmente en Windows 10.
Anuncio publicitario
¡Hola a todos en este hilo!
En realidad, se trata de un cambio en la funcionalidad principal de Windows en este ciclo de desarrollo.
Comportamiento antiguo:
- Cuando apaga su PC, todas las aplicaciones se cierran- Después de reiniciar / reiniciar, debe volver a abrir cualquier aplicación que le gustaría usar
Nuevo comportamiento:
- Al apagar su PC, todas las aplicaciones abiertas se "marcan" (a falta de una palabra mejor)
- Después de reiniciar / reiniciar, estas aplicaciones se volverán a abrir automáticamente
Si desea comenzar sin aplicaciones abiertas (aparte de las configuradas para iniciarse automáticamente a través del Administrador de tareas / Inicio), deberá asegurarse de que todas las aplicaciones estén cerradas antes de apagar o reiniciar la PC.
¿Por qué?
El deseo es crear una experiencia perfecta en la que, si tiene que reiniciar una PC, pueda retomar rápidamente desde donde lo dejó y continuar siendo productivo. Esto tiene un impacto de gran alcance en todo el sistema operativo (en el buen sentido).
Entonces, recomendaciones oficiales AQUÍ y AQUÍ deben usar el comando "apagar" de la consola para reiniciar o apagar el sistema operativo sin que las aplicaciones se inicien automáticamente en el próximo inicio. Consulte el siguiente artículo para obtener más detalles:
Deshabilitar la reapertura automática de aplicaciones en Windows 10
Para ahorrar tiempo, puede agregar un menú contextual especial que incluye los comandos de apagado y reinicio requeridos. Las aplicaciones no se volverán a abrir automáticamente si usa este menú. También puede usar estos comandos en versiones anteriores de Windows 10 si lo desea. Seguirán siendo útiles, ya que brindan acceso directo a las acciones de apagado.
Para agregar el menú contextual de apagado en Windows 10, Haz lo siguiente.
- Descargue archivos de registro listos para usar desde aquí:
Descargar archivos de registro
- Extraiga el contenido del archivo a cualquier carpeta que desee. Puede extraerlo directamente a su escritorio.
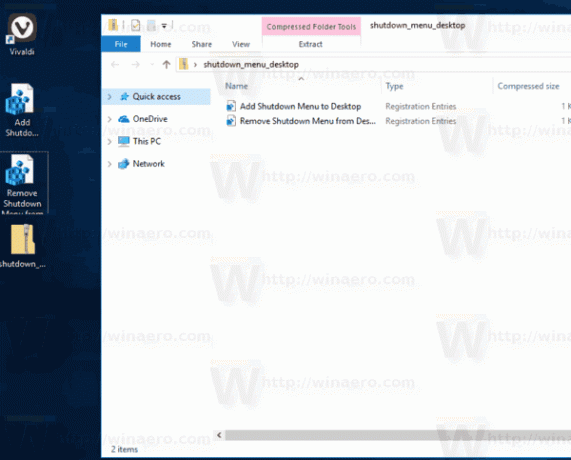
- Haga doble clic en el archivo "Agregar menú de apagado a Desktop.reg" y confirme la operación de importación cuando se le solicite.
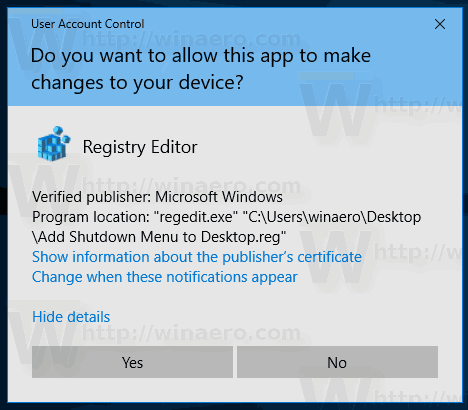
- Haga clic con el botón derecho en el escritorio. Obtendrá un nuevo submenú "Apagar" con cuatro comandos como se muestra a continuación:

Las opciones 'Reiniciar con advertencia' y 'Apagar con advertencia' producirán un cuadro de mensaje que informa que Windows 10 se reiniciará o apagará. Tiene unos 15 segundos para abortar el procedimiento con el comando
apagado -a
Puede escribirlo en el cuadro de diálogo Ejecutar.
Puede agregar este menú rápidamente usando Winaero Tweaker. Vaya a Menú contextual \ Apagar para habilitarlo.
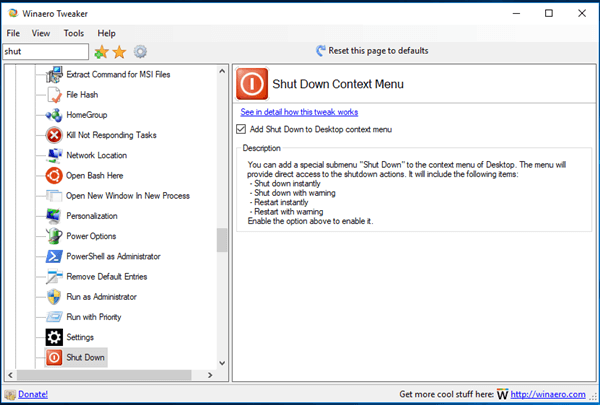
Puedes descargar la aplicación aquí:
Descarga Winaero Tweaker
Hay dos soluciones alternativas. Si no le gustan los menús contextuales, puede crear atajos de apagado.
Consulte el siguiente artículo:
Cree accesos directos de apagado, reinicio, hibernación y suspensión en Windows 10
Por último, puede crear un acceso directo al cuadro de diálogo Apagado clásico. Utiliza el comportamiento de apagado heredado, porque la nueva funcionalidad que reinicia las aplicaciones aún no está disponible en este cuadro de diálogo.
Puedes presionar Ganar + D teclas de método abreviado juntas en el teclado para minimizar todas las ventanas abiertas (Consejo: consulte ¿Cuál es la diferencia entre los atajos de teclado Win + D (Mostrar escritorio) y Win + M (Minimizar todo) en Windows? y luego presione Alt + F4 directamente en el escritorio. Aparecerá el cuadro de diálogo Apagar clásico.
Alternativamente, puede crear un acceso directo especial al cuadro de diálogo clásico Apagar Windows para ahorrar tiempo. Consulte el artículo
Cómo crear un acceso directo al cuadro de diálogo Apagar Windows en Windows 10
Una vez que lo crea, puede anclarlo a la barra de tareas como se describe en el artículo anterior. En este caso, ¡puedes acceder a él con un clic!
También puedes cambiar la acción predeterminada para el cuadro de diálogo Apagar Windows si tu quieres.
Personalmente, prefiero la última solución al menú contextual o los accesos directos del escritorio. Lo encuentro más útil.

