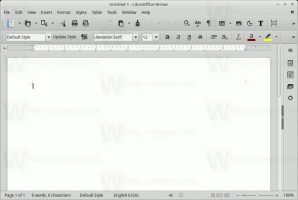Cómo montar archivos ISO e IMG en Windows 10
Una de las grandes características de Windows 10 es la capacidad nativa de montar archivos ISO e IMG en el Explorador de archivos con solo un doble clic. El sistema operativo crea una unidad virtual que monta el contenido del archivo de imagen del disco y lo pone a disposición, exactamente como si hubiera insertado un disco físico en la unidad óptica.
Anuncio publicitario
 La capacidad de montar archivos ISO en el Explorador de archivos se introdujo por primera vez en Windows 8. Fue una de las mejores mejoras que recibió el sistema operativo.
La capacidad de montar archivos ISO en el Explorador de archivos se introdujo por primera vez en Windows 8. Fue una de las mejores mejoras que recibió el sistema operativo.Los archivos ISO e IMG son formatos de imagen de disco de archivos especiales que pueden almacenar el contenido capturado de un disco óptico o un disco extraíble. El archivo de imagen del disco es una copia exacta del contenido de algunos soportes de DVD o CD. También es posible crear un archivo de imagen ISO manualmente a partir de cualquier archivo que tenga en cualquier unidad, o convertir una Imagen ESD a ISO.
Para montar archivos ISO e IMG en Windows 10, abra el Explorador de archivos y vaya a la carpeta que almacena su archivo ISO.

Haga doble clic en el archivo o haga clic con el botón derecho y seleccione "Montar" en el menú contextual. Es el comando del menú contextual predeterminado.
La imagen del disco se montará en una unidad virtual en la carpeta Esta PC. Vea la captura de pantalla.
A veces, la asociación de archivos para archivos ISO o IMG puede ser asumida por una aplicación de terceros. Por ejemplo, mi archivador favorito, 7-Zip puede abrir archivos ISO. En ese caso, el archivo ISO está asociado con 7-Zip si lo ha configurado como predeterminado desde el Panel de control. Cuando se hace doble clic, el archivo ISO se abrirá en la aplicación asociada.
En ese caso, puede restaurar las asociaciones de archivos predeterminadas o montar el archivo desde el menú contextual.
Haga clic con el botón derecho en el archivo ISO y seleccione Abrir con - Explorador de Windows. Vea la siguiente captura de pantalla:
Alternativamente, puede restaurar la asociación de archivos predeterminada. Hágalo de la siguiente manera.
- Configuración abierta.
- Vaya a Sistema - Aplicaciones predeterminadas. En Actualización de Windows 10 Creators, vaya a Aplicaciones - Aplicaciones predeterminadas.

- Allí, desplácese hacia abajo en el panel derecho hasta el enlace "Elegir aplicaciones predeterminadas por tipo de archivo".
Pinchalo.
- En la página siguiente, busque el tipo de archivo ISO.

- En el lado derecho, haga clic para elegir el Explorador de Windows como su nueva aplicación predeterminada. Esto restaurará la asociación de archivos predeterminada.

Nota: Windows 10 permite al usuario montar archivos ISO e IMG que se almacenan en una partición NTFS en el dispositivo que está conectado a su PC. No se admiten otros sistemas de archivos y ubicaciones. Por ejemplo, si intenta montar un archivo ISO desde un recurso compartido de red, muestra el siguiente mensaje:
[Título de la ventana]
No se pudo montar el archivo[Contenido]
Lo sentimos, hubo un problema al montar el archivo.[OK]
Alternativamente, Windows 10 le permite montar archivos ISO e IMG con PowerShell.
Abra PowerShell y escriba el siguiente comando:
Mount-DiskImage -ImagePath
Puede copiar la ruta al archivo y pegarlo en la consola de PowerShell. Vea la captura de pantalla a continuación.
Una vez que termine su trabajo dentro de la imagen ISO montada, puede desmontarla.
En el Explorador de archivos, abra Esta PC y seleccione "Expulsar" en el menú contextual de la unidad virtual.
Como alternativa, en PowerShell, use el cmdlet Dismount-DiskImage de la siguiente manera:
Desmontar-DiskImage -ImagePath
Vea la siguiente captura de pantalla.
Eso es todo.