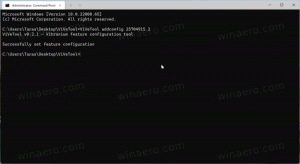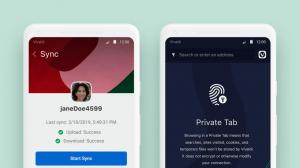Ejecutar como menú contextual de administrador para archivos de Power Shell (PS1)
No hay muchos casos en los que necesite ejecutar un script de Power Shell (archivo * .PS1) como administrador. Pero cuando lo necesita, puede resultar complicado. En lugar de simplemente hacer doble clic en su archivo PS1, debe abrir una consola Power Shell elevada y escribir el nombre del archivo de secuencia de comandos de PS1 en la ruta correcta para ejecutar la secuencia de comandos como administrador. Para evitar esto, puede agregar un comando de menú contextual para archivos PS1 a la aplicación Explorador de archivos que le permitirá ejecutar el archivo PS1 seleccionado como administrador. Aquí es cómo.
Anuncio publicitario
Esto se puede hacer con un simple ajuste del Registro. Sigue las instrucciones de abajo.
- Abrir el editor del registro.
- Vaya a la siguiente clave de registro:
HKEY_CLASSES_ROOT \ Microsoft. PowerShellScript.1 \ shell
 Consejo: puedes acceder a cualquier clave de registro deseada con un clic.
Consejo: puedes acceder a cualquier clave de registro deseada con un clic.
Si no tiene dicha clave de registro, simplemente créela. - Cree aquí una nueva subclave llamada "runas". Conseguirás
HKEY_CLASSES_ROOT \ Microsoft. PowerShellScript.1 \ shell \ runas
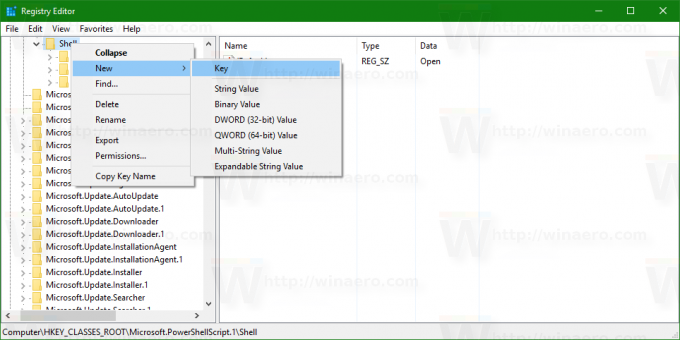

- Bajo la subclave runas, cree un nuevo valor de cadena llamado HasLUAShield. No establezca sus datos de valor, déjelo vacío. Este valor solo es necesario para agregar el icono de UAC al elemento del menú contextual que está creando. Debería obtenerlo de la siguiente manera:

- Bajo la subclave runas, cree una nueva subclave llamada "comando". Obtendrá la siguiente ruta:
HKEY_CLASSES_ROOT \ Microsoft. PowerShellScript.1 \ shell \ runas \ command
 Establezca el parámetro predeterminado del mando subclave al siguiente texto:
Establezca el parámetro predeterminado del mando subclave al siguiente texto:powershell.exe "-Command" "if ((Get-ExecutionPolicy) -ne 'AllSigned') {Set-ExecutionPolicy -Scope Process Bypass}; & '%1'"
Ahora haga clic derecho en cualquier archivo * .PS1 para probar el elemento del menú contextual:
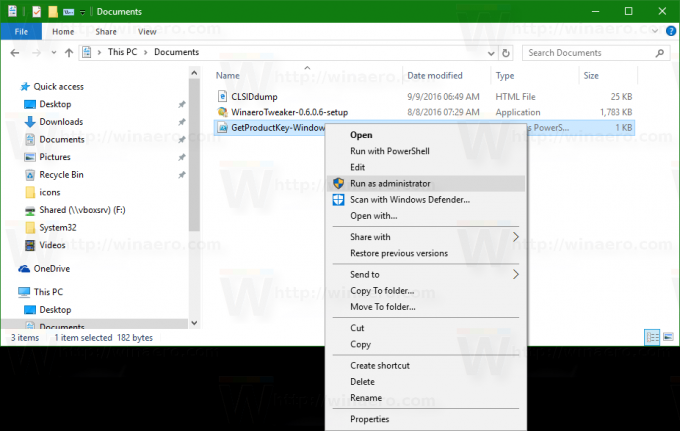
Para ahorrar tiempo, puede descargar archivos de registro listos para usar:
Descargar archivos de registro
Úselos para agregar o eliminar la entrada del menú contextual mencionada.
Alternativamente, puede usar Winaero Tweaker y habilitar o deshabilitar la función con un solo clic.
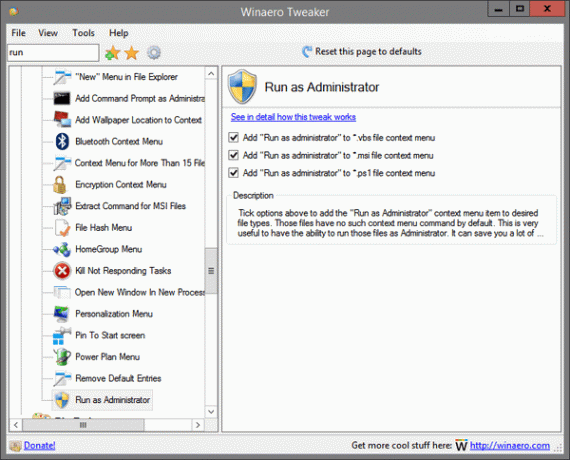
Puedes descargar Winaero Tweaker aquí:
Descarga Winaero Tweaker
Estás listo. Para deshacer este cambio, elimine la subclave "runas" mencionada.