Cómo mover una ventana usando el teclado solo en Windows 10 y otras versiones
No es frecuente que necesite mover una ventana usando el teclado solo en el sistema operativo Windows. Windows está diseñado para usarse con un mouse además del teclado, y ahora táctil. Todos los usuarios de Windows tienen al menos un panel táctil o un mouse en estos días. Sin embargo, si prefiere usar el teclado, ¡así es como puede mover una ventana usando el teclado! Mover una ventana usando el teclado puede ser útil si su ventana está parcial o totalmente fuera de la pantalla o si algunos botones en los que necesita hacer clic están debajo de la barra de tareas, que generalmente aparece siempre en la cubierta superior ellos.
Anuncio publicitario
Para mover una ventana usando el teclado solo en Windows 10 y todas las versiones anteriores de Windows, Haz lo siguiente:
- Cambie a la ventana deseada usando Alt + Pestaña.

Sugerencia: vea cómo modifique Alt + Tab para agrandar las miniaturas y deshabilitar la vista previa de aero peek en vivo. Ver también dos secretos del cuadro de diálogo Alt + Tab en Windows 10 que quizás no conozca. - prensa Alt + Espacio teclas de método abreviado juntas en el teclado para abrir el menú de la ventana.

- Ahora presiona METRO. El cursor del mouse se moverá a la barra de título de la ventana y se convertirá en una cruz con flechas:

- Utilice las teclas de flecha izquierda, derecha, arriba y abajo para mover su ventana. Cuando haya movido la ventana a la posición deseada, presione Ingresar.
Estás listo.
Los sistemas operativos modernos como Windows 10, Windows 8 o Windows 7 le permiten realizar algunas acciones adicionales con Windows. Le permiten controlar mejor el tamaño y la posición de las ventanas abiertas arrastrándolas al borde de la pantalla. Si arrastra una ventana usando su barra de título hasta el borde superior de la pantalla, se maximizará. Con el puntero del mouse tocando los bordes izquierdo o derecho de la pantalla al arrastrar una ventana, se ajustará al lado izquierdo o derecho de la pantalla respectivamente. Esta función se llama Snap.
Si agarra la barra de título de una ventana con el mouse y la arrastra y agita, todas las demás ventanas de fondo se minimizarán. Esto se llama Aero Shake. Ambas acciones tienen sus propias teclas de acceso rápido:
Ganar + Hogar: Igual que Aero Shake (minimiza todas las ventanas excepto la ventana de primer plano)
Ganar + Flecha izquierda Tecla: ajusta la ventana de una aplicación a la izquierda.
Ganar + Flecha correcta Tecla: ajusta la ventana de una aplicación a la derecha.
Ganar + Flecha hacia arriba Tecla: maximiza una ventana.
Ganar + Cambio + Flecha hacia arriba Tecla: maximiza / cambia el tamaño de una ventana verticalmente.
Ganar + Flecha hacia abajo clave: Minimiza una ventana si no está maximizada; de lo contrario, restaura la ventana a su tamaño original no maximizado.
Aero Snap en Windows 10, Windows 8 y Windows 7 también se puede personalizar. Si bien el sistema operativo no le permite controlar opciones individuales, puede usar mi software gratuito Tweaker de Winaero para habilitar o deshabilitar el ajuste, arrastre para maximizar las opciones de cambio de tamaño vertical:
Consejo adicional: también puede cambiar el tamaño de una ventana a un tamaño específico o moverla a una posición específica usando la aplicación gratuita, dimensionador. 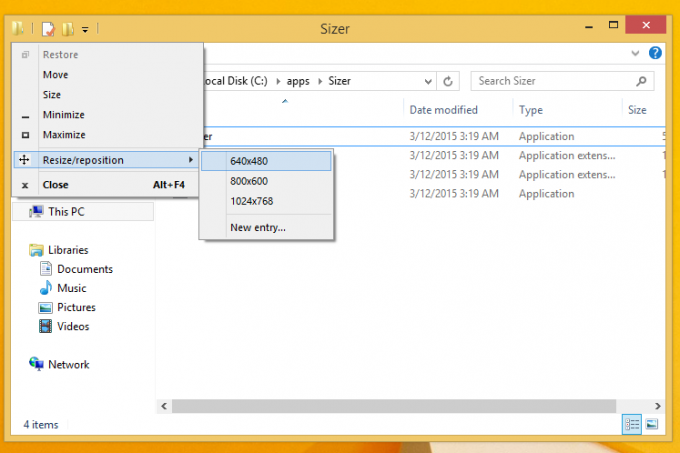
Además, usando el gratuito AquaSnap, puede obtener las funciones Snap de Windows 10 en Windows 7 y XP. Eso es todo.
Eso es todo.

