Cómo configurar una imagen de perfil de usuario animada en Windows 10 y Windows 11
Así es como puede configurar una imagen de perfil de usuario animada en Windows 10 y Windows 11. Por ejemplo, puede establecer un video. Si bien Microsoft oficialmente no permite el uso de videos o animaciones como imágenes de perfil, un simple truco puede evitar esa limitación.
Anuncio publicitario
Antes de configurar un video como imagen de perfil en Windows 10 y Windows 11, tenga en cuenta que el archivo no debe exceder los 3 MB.
Además, necesita un archivo MP4. Si bien Windows 10 y Windows 11 permiten el uso de archivos GIF como imágenes de perfil, la imagen permanece inmóvil sin animación. Puede utilizar convertidores en línea gratuitos para transformar GIF en MP4, como CloudConvert.
Nota: Porque Windows 10 y Windows 11 oficialmente no admite videos como imágenes de perfil, detectará un error extraño. Los sistemas operativos utilizarán una imagen de perfil cuadrada en la pantalla de bloqueo en lugar de una redondeada.
Las siguientes instrucciones funcionan para cuentas locales y cuentas de Microsoft.
Establecer imagen de perfil de usuario animada en Windows 10
- Abierto Configuración de Windows desde el menú Inicio o usando el Ganar + yo atajo.
- Ir a Cuentas> Tu información.

- Haga clic en el Buscar uno botón.
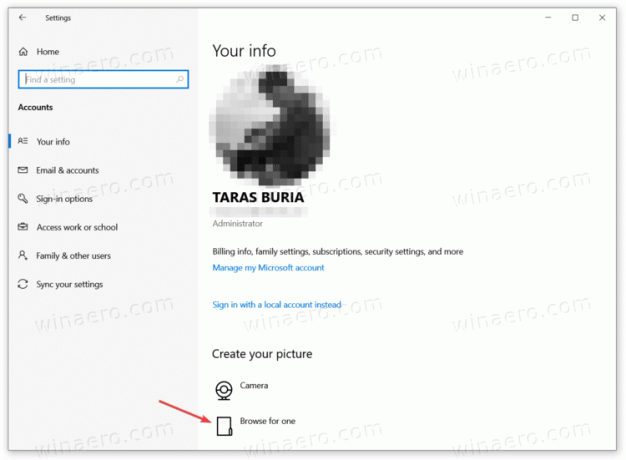
- Windows abrirá una nueva ventana del Explorador de archivos. Vaya a la carpeta con un video que desea establecer como imagen de perfil en Windows 10.
- Haga clic en el Nombre del archivo e ingrese el nombre exacto del archivo con su extensión, por ejemplo, "mi usuario pic.mp4". Windows mostrará su archivo en el menú desplegable. Seleccione el archivo, luego haga clic en Elegir la foto.
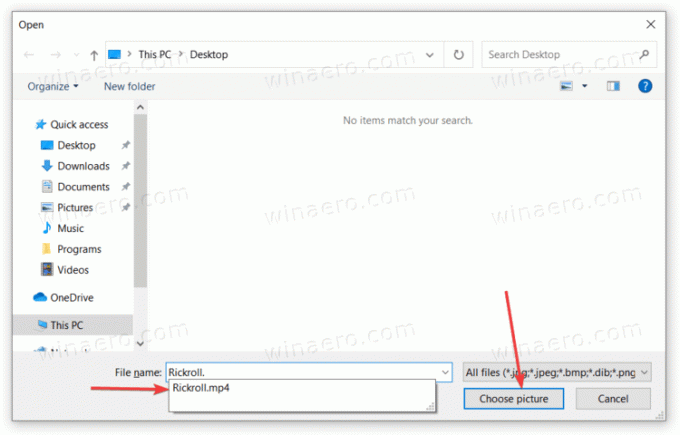
Así es como configuras un video como imagen de perfil en Windows 10.
La misma idea se aplica a Windows 11 pero con una interfaz de usuario de configuración ligeramente diferente.
Configurar un video como imagen de usuario en Windows 11
- Abra la configuración de Windows. Puede usar el menú Inicio, Búsqueda de Windows o la tecla de acceso rápido Win + I.
- Ve a la Cuentas sección y haga clic en Su información.
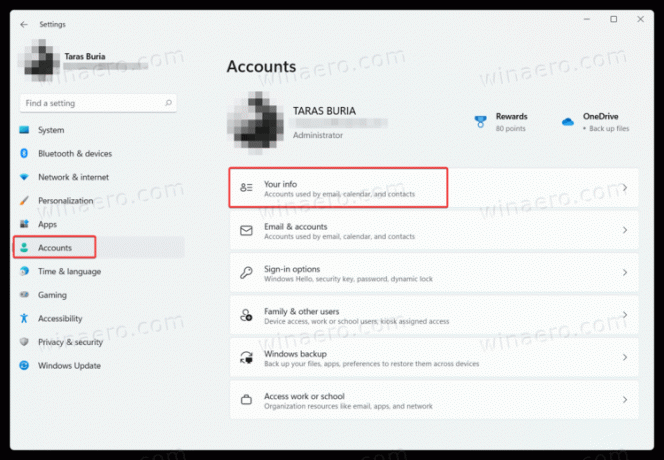
- Encuentra el Escoge un archivo sección y haga clic en Búsqueda de archivos.
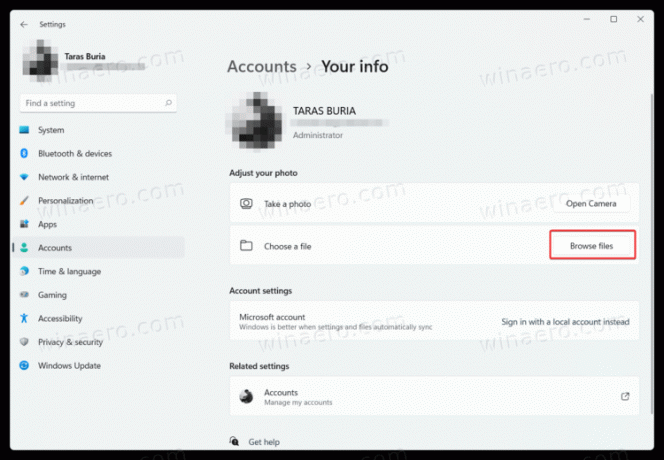
- Abra la carpeta con el video que desea establecer como imagen de perfil en Windows 11.
- Haga clic en el Nombre del archivo e ingrese el nombre de archivo exacto que necesita. Selecciónelo de la lista desplegable, luego haga clic en Elegir la foto.
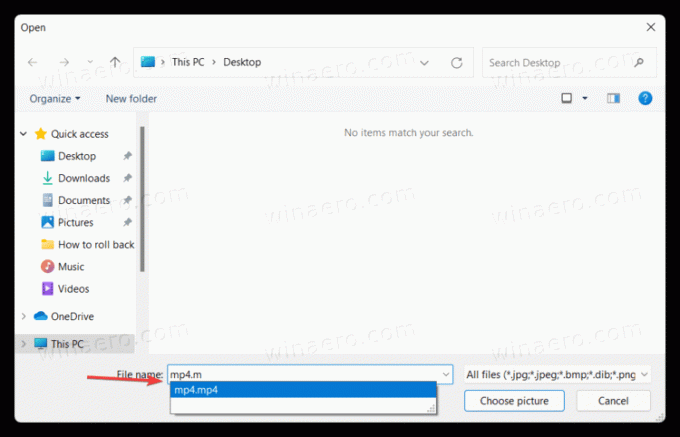
Eso es. Ahora sabe cómo configurar un video como imagen de perfil en Windows 11.

