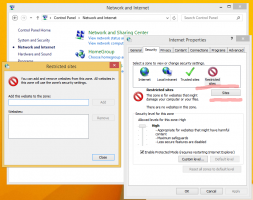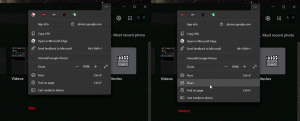Cómo hacer una copia de seguridad de las acciones rápidas en el Centro de actividades de Windows 10
Si personalizó Acciones Rápidas en el Centro de Acción de Windows 10, probablemente le será útil hacer una copia de seguridad de sus preferencias. La próxima vez que reinstale Windows 10, podrá restaurarlos con un solo clic. Además, si tiene más de una PC, puede transferir sus Acciones rápidas personalizadas desde la PC actual a otra. Aquí es cómo.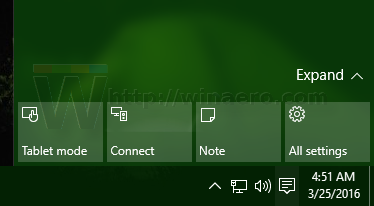
Windows 10 almacena todos los botones de acción rápida personalizados en la siguiente clave de registro:
HKEY_CURRENT_USER \ Panel de control \ Acciones rápidas \ Anclado
Una vez que lo abra, verá los 4 botones que son visibles cuando el área del botón está contraída: 
Las acciones de los botones se almacenan en los valores de cadena de 0 a 3.
Para realizar una copia de seguridad de las acciones, simplemente exporte la clave mencionada a un archivo * .reg y listo.
Siga las instrucciones paso a paso a continuación.
- Abierto Editor de registro.
- Vaya a la siguiente clave de registro:
HKEY_CURRENT_USER \ Panel de control \ Acciones rápidas \ Anclado
Consejo: ver cómo saltar a la clave de registro deseada con un clic.
- Haga clic derecho en el Fijado elemento de la izquierda y seleccione Exportar en el menú contextual:
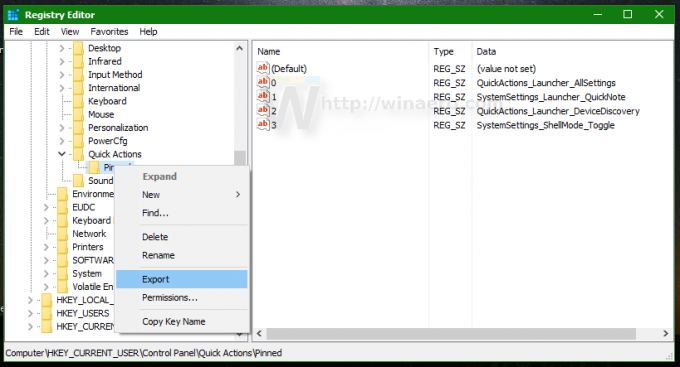
- Especifique la ubicación deseada para el archivo * .reg, p. Ej. puede utilizar su carpeta de Escritorio.
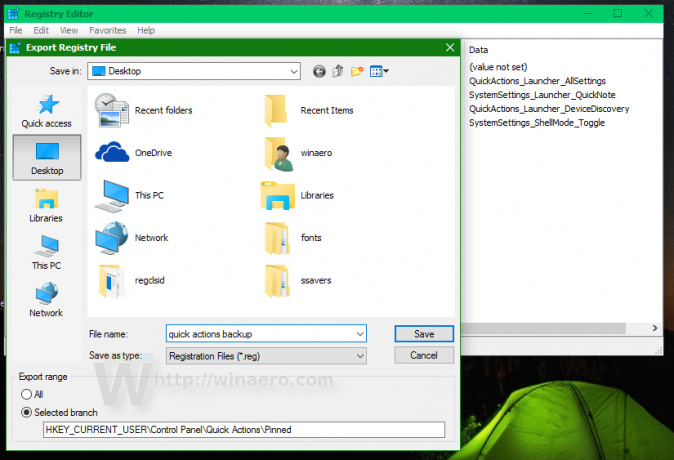
Estás listo. La próxima vez que necesite restaurar Acciones rápidas en el Centro de actividades de Windows 10, debe hacer lo siguiente:
- Haga doble clic en el archivo * .reg que creó para respaldar los botones.
- Una vez que importe el archivo, reiniciar Explorer o desconectar e inicia sesión de nuevo.
Eso es todo.