Cómo desinstalar y eliminar Cortana en Windows 10
Microsoft agregó un asistente digital en Windows 10 llamado Cortana que puede reconocer su voz y hacer algunas cosas por usted, como brindarle información o automatizar algunas tareas. Pero si bien es bueno divertirse, está lejos de ser una herramienta poderosa y realmente útil en comparación con lo que puede hacer al buscar manualmente en la web. No todos los usuarios encuentran útil Cortana. Muchos usuarios buscan una forma de eliminarlo, pero Microsoft no permite desinstalar Cortana en Windows 10. En este artículo veremos cómo se puede hacer.
Anuncio publicitario
Hay dos métodos. El moderno es adecuado para la actualización de Windows 10 versión 2004 de mayo de 2020 y superior. También hay uno más antiguo, que es adecuado para las versiones heredadas de Windows 10. Repasemos ambos.
Comenzaremos con el método moderno que debe usar si está en Windows 10 versión 2004 o encima.
Para desinstalar y quitar Cortana,
- Abrir PowerShell.
- Escriba o copie y pegue el siguiente comando:
Get-AppxPackage * Microsoft.549981C3F5F10 * | Eliminar-AppxPackage.
- Esto desinstalará Cortana para su cuenta de usuario actual.

- Cuando termine, puede cerrar PowerShell.
Alternativamente, puede eliminar Cortana para todos los usuarios en Windows 10.
Desinstale y elimine Cortana para todos los usuarios,
- Abra PowerShell como administrador.
- Escriba o copie y pegue el siguiente comando:
Get-appxpackage -allusers * Microsoft.549981C3F5F10 * | Eliminar-AppxPackage. - Esto desinstalará Cortana para todos los usuarios.
- Cuando termine, puede cerrar PowerShell.
Estás listo.
Para recuperar a Cortana, instálelo desde la Tienda. Siga el pasos AQUÍ.
Desinstalar Cortana en versiones anteriores de Windows 10
Precaución: la desinstalación de Cortana en versiones anteriores de Windows 10 rompe el menú de inicio de Windows 10 y probablemente la búsqueda, así que no use esto si usa el menú nativo. No podrá hacer que vuelva a funcionar fácilmente. No podrá volver a instalarlo rápidamente sin utilizar el archivo install.wim original. Para la mayoría de los usuarios, esto significa que Cortana se eliminará de Windows 10 de forma permanente. Piense dos veces antes de continuar.
Muchas personas que conozco usan un menú de inicio alternativo en Windows 10 y deshacerse del proceso searchui.exe que consume memoria es una mejora significativa para que Windows 10 funcione mejor. Consulte el siguiente artículo para obtener más detalles: Cómo obtener el menú Inicio más rápido del mundo en Windows 10 con Classic Shell.
Entonces, si decides desinstalar Cortana en Windows 10 y, por lo tanto, también deshacerse del proceso searchUI.exe que acapara la memoria, esto es lo que debe hacer:
- Descargar el Desinstalar Cortana archivo zip Lo hice para que fuera fácil.
- Extraiga todos los archivos del archivo ZIP que descargó en cualquier carpeta deseada, p. Ej. Escritorio.
- Haga clic derecho en el archivo Desinstalar Cortana.cmd y seleccione "Ejecutar como administrador".
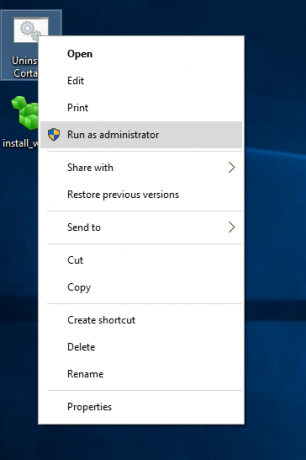
- Espere hasta que finalice el proceso.


- Reinicie Windows 10.
Detrás de este truco hay una aplicación llamada WIMTweak que administra los paquetes de Windows y le permite ocultarlos / mostrarlos del archivo de imagen de Windows (WIM). Funciona tanto en imágenes sin conexión como en línea. WIMTweak fue creado por el usuario de MSFN Legolash2o, así que los créditos por esta increíble herramienta son para él.

