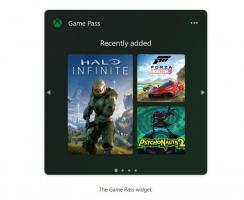Cómo ejecutar Fallout 4 a pantalla completa en una pantalla 4: 3
Fallout 4, el juego de rol de acción lanzado recientemente, se ha vuelto extremadamente popular. Está disponible para PC y consolas de juegos. En la PC, tiene una serie de problemas que puede enfrentar. Uno de los problemas es la falta de compatibilidad con las pantallas 4: 3. El juego no ofrece ninguna opción para seleccionar una resolución utilizable para pantallas con una relación de aspecto de 4: 3 para ejecutarlo en pantalla completa. Esto es lo que debe hacer para ejecutar Fallout 4 en pantalla completa en una pantalla 4: 3:
Esto es lo que debe hacer para ejecutar Fallout 4 en pantalla completa en una pantalla 4: 3:
- Cierra el juego Fallout 4.
- Ve a la carpeta de preferencias de tu juego. Por lo general, se encuentra en:
Esta PC \ Documentos \ Mis juegos \ Fallout4
Si está ejecutando Windows 7, vaya a
C: \ Usuarios \ su nombre de usuario \ Documentos \ Mis juegos \ Fallout4
- Haga doble clic en el archivo Fallout4Prefs.ini. Se abrirá en el Bloc de notas:

- Encuentra la línea que comienza con bPantalla completa =
Cámbielo abPantalla completa = 1
- A continuación, busque la línea que comienza con iTamaño H =
Cámbielo a la altura de su pantalla. Por ejemplo, para una resolución de pantalla de 1280 x 1024, esiTamaño H = 1024
- Encuentra la línea que comienza con iTamaño W =
Cámbielo al ancho de su pantalla. Por ejemplo, para una resolución de pantalla de 1280 x 1024, esiTamaño W = 1280
Guarde el archivo, cierre el Bloc de notas y disfrute de Fallout 4 en pantalla completa.