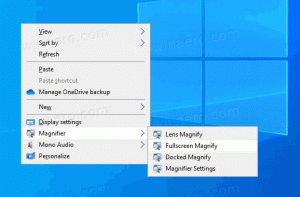Establecer la resolución de pantalla exacta en la máquina virtual VirtualBox
VirtualBox es mi software de virtualización preferido. Es gratis y tiene muchas funciones, por lo que todas mis máquinas virtuales se crean en VirtualBox.
A veces es necesario establecer la resolución de pantalla exacta que no aparece en la configuración del sistema operativo invitado. Si bien puede lograr esto cambiando el tamaño de la ventana de la máquina virtual, es una pérdida de tiempo. Así es como puede hacerlo rápidamente.
Anuncio publicitario
Digamos que quiero configurar la resolución de pantalla en mi VM con Windows 10 en 1366x768. Como puede ver, no aparece en los modos de visualización disponibles en mi configuración:
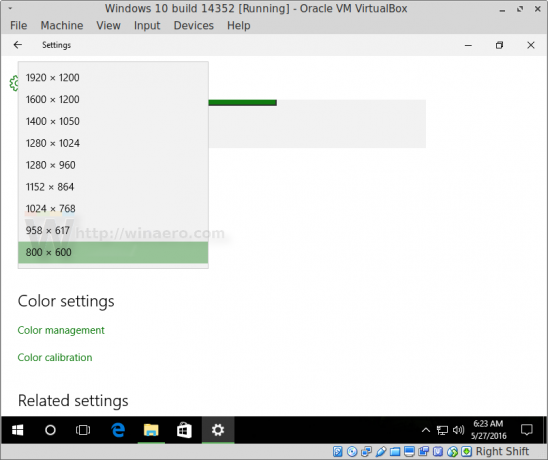 Para evitar esta limitación, debe utilizar la herramienta VBoxManage, que es una aplicación de consola para modificar máquinas virtuales sobre la marcha y sin conexión. Nuestros lectores pueden estar familiarizados con esta herramienta del artículo. Cómo cambiar el tamaño de una imagen de disco duro de VirtualBox (VDI).
Para evitar esta limitación, debe utilizar la herramienta VBoxManage, que es una aplicación de consola para modificar máquinas virtuales sobre la marcha y sin conexión. Nuestros lectores pueden estar familiarizados con esta herramienta del artículo. Cómo cambiar el tamaño de una imagen de disco duro de VirtualBox (VDI).
Necesita ejecutar los siguientes comandos:
VBoxManage setextradata global GUI / MaxGuestResolution cualquiera. VBoxManage setextradata "Nombre de la máquina" "CustomVideoMode1" "Ancho x Alto x Bpp" VBoxManage controlvm "Nombre de la máquina" setvideomodehint Ancho Alto Bpp
El primer comando desbloquea todas las posibles resoluciones de pantalla para máquinas virtuales.
El segundo comando define un modo de video personalizado para la máquina virtual específica con el nombre "Nombre de la máquina".
Finalmente, el tercer comando establece este modo de video personalizado para su máquina virtual.
Debe ejecutar estos comandos después de que se haya iniciado la máquina virtual, cuando el sistema operativo invitado esté listo para usar y sus Guest Additions estén instaladas y cargadas correctamente.
En mi caso, necesito ejecutar los siguientes comandos:
VBoxManage setextradata global GUI / MaxGuestResolution cualquiera. VBoxManage setextradata "Windows 10 build 14352" "CustomVideoMode1" "1366x768x32" VBoxManage controlvm "Windows 10 build 14352" setvideomodehint 1366768 32
En Linux, se puede acceder a VBoxManage desde cualquier terminal / consola abierta.
En Windows, debe abrir una nueva ventana de símbolo del sistema en la carpeta C: \ Archivos de programa \ Oracle \ VirtualBox. Vea el siguiente artículo: Todas las formas de abrir el símbolo del sistema en Windows 10y la parte "Ejecutar el símbolo del sistema directamente desde el Explorador".
Una vez que ejecute estos comandos, el resultado será el siguiente:
Eso es todo.