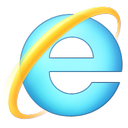Personalice las carpetas de esta PC con Winaero Tweaker en Windows 10, Windows 8 y Windows 7
Con la versión recientemente lanzada 0.5 de Winaero Tweaker, puede personalizar las carpetas presentes dentro de la ubicación de esta PC / computadora de Windows 10, Windows 8.1, Windows 8 y Windows 7. Con la ayuda de mi aplicación, también puede eliminar cualquiera de las carpetas predefinidas como Escritorio, Videos, Imágenes, etc. o colocar cualquier carpeta personalizada allí. Veamos cómo funciona esta característica.
Anuncio publicitario
En Winaero Tweaker 0.5, hay una nueva opción en Apariencia - Personalizar las carpetas de esta PC. Se ve así en mi nueva instalación de Windows 10:

Muestra el conjunto predeterminado de carpetas que coincide con la imagen de mi carpeta Esta PC:
Así es como puede personalizar el conjunto de carpetas.
Eliminar las carpetas de esta PC
Primero, eliminemos las carpetas que no usa. Para mí, esto incluye videos, imágenes y música. Guardo esos archivos en diferentes ubicaciones, por lo que no los necesito dentro de esta PC.
Para eliminar todas las carpetas mencionadas anteriormente a la vez, mantenga presionada la tecla control en el teclado y seleccione las carpetas deseadas con el mouse, para que se seleccionen:
Ahora, solo presiona el botón Eliminar selección en la página 'Personalizar las carpetas de esta PC' y ya está:
Vuelva a abrir la carpeta Esta PC para ver los cambios:
Agregar carpetas personalizadas a esta PC
Ahora, agreguemos una carpeta personalizada, por ejemplo, la carpeta Capturas de pantalla en lugar de la carpeta Imágenes. Hacer clic Agregar carpeta personalizada para obtener este diálogo:
Debajo Seleccione la carpeta, use el botón Examinar para encontrar la carpeta deseada. En mi caso, es% userprofile% \ Pictures \ Screenshots:
Debajo Mostrar como, escriba el nombre deseado para la carpeta. El nombre que escriba aquí será visible dentro de esta PC:
Finalmente, busque el icono deseado en el Icono de carpeta sección. De forma predeterminada, se establece en un icono de carpeta simple.
Presione "Agregar carpeta" y ya está:


Agregar ubicaciones de shell a esta PC
Además de las carpetas normales, puede agregar ubicaciones especiales de shell a esta PC. Por ejemplo, agreguemos la popular ubicación del shell del Modo Dios, que muestra todas las configuraciones del Panel de control en una gran lista.
Necesitas presionar el Agregar ubicación de shell en la sección 'Personalizar carpetas de esta PC' de Winaero Tweaker. En el siguiente cuadro de diálogo, verá una larga lista de ubicaciones de shell disponibles en su computadora. Estos incluyen una serie de ubicaciones de shell ocultas que quizás nunca haya visto y casi todos los subprogramas del Panel de control. Aquí, debe elegir uno para agregarlo y hacerlo visible en Esta PC.
 Algunas ubicaciones de shell no funcionan en el Explorador de archivos. Estas ubicaciones son inútiles cuando se agregan en Esta PC o en el panel de navegación. Antes de agregar, pruebe la ubicación seleccionada utilizando el botón "Probar ubicación de la carcasa" para ver qué hace.
Algunas ubicaciones de shell no funcionan en el Explorador de archivos. Estas ubicaciones son inútiles cuando se agregan en Esta PC o en el panel de navegación. Antes de agregar, pruebe la ubicación seleccionada utilizando el botón "Probar ubicación de la carcasa" para ver qué hace.
Entonces, en nuestro caso, debemos encontrar el elemento Todas las tareas y hacer clic en el botón Agregar como se muestra a continuación:
Puede marcar uno o más elementos en la lista, y todos se agregarán a Esta PC uno por uno.



Restaurar la carpeta predeterminada configurada en esta PC
Si decide restaurar la carpeta predeterminada configurada en Esta PC, use el botón "Restablecer esta página a los valores predeterminados" ubicado en la barra de herramientas. Una vez que haga clic en él, se restaurarán las carpetas predeterminadas y se eliminarán todas las carpetas personalizadas:

Eso es todo.
Descarga Winaero Tweaker | La lista de características de Winaero Tweaker | Preguntas frecuentes de Winaero Tweaker