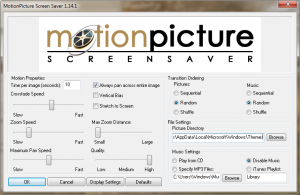Cómo quitar y desinstalar Paint 3D en Windows 10
En las versiones preliminares de Windows 10 versión 1703, era posible desinstalar la aplicación Paint 3D con solo un clic. La aplicación tenía un botón de desinstalación en la lista de aplicaciones. Esta habilidad fue eliminada en la versión final de Creators Update. Aquí hay un método especial que puede utilizar para deshacerse de la aplicación.
Anuncio publicitario
A partir de la versión 14971 de Windows 10 "Creators Update", era posible eliminar la aplicación mediante Configuración. Vea la captura de pantalla a continuación.

El procedimiento se describe en el artículo. Obtenga Classic Paint de nuevo en Windows 10 Creators Update.
Pero ahora, en Windows 10 build 15063, que es el versión final de Creators Update, el truco no funciona. Incluso si encuentra Paint 3D en la lista de aplicaciones, ya no hay ningún botón Desinstalar disponible. Es visible pero deshabilitado.
 Como solución, puede consultar nuestro gran tutorial detallado:
Como solución, puede consultar nuestro gran tutorial detallado:
Cómo desinstalar aplicaciones en Windows 10
Le ayudará a deshacerse de la mayoría de las aplicaciones para UWP en Windows 10.
En cuanto a Paint 3D únicamente, haga lo siguiente.
Para eliminar y desinstalar Paint 3D en Windows 10, abre un PowerShell elevado.
Abra el menú Inicio (presione Ganar en el teclado) y escriba Powershell. Cuando aparezca en los resultados de búsqueda, haga clic derecho sobre él y elija "Ejecutar como administrador". O también puede presionar control + Cambio + Ingresar para abrirlo como administrador. Abrir PowerShell como administrador es importante; de lo contrario, los comandos que ejecute fallar.
Escriba o copie y pegue el siguiente comando para eliminar Paint 3D
Get-AppxPackage * MSPaint * | Eliminar-AppxPackage
Estás listo.
Sugerencia: puede ver la lista de todas las aplicaciones universales instaladas para la cuenta de usuario actual.
Escriba o copie y pegue el siguiente comando:
Get-AppxPackage | Seleccione Nombre, PackageFullName
Obtendrá algo como esto:
Para su comodidad, puede guardarlo en un archivo redirigiendo la salida del comando de la siguiente manera:
Get-AppxPackage | Seleccione Nombre, PackageFullName> "$ env: userprofile \ Desktop \ myapps.txt"
La lista de aplicaciones se guardará en el archivo Desktop \ myapps.txt.

Ahora, puede usar esta lista para eliminar aplicaciones individuales usando el siguiente comando:
Remove-AppxPackage "PackageFullName"
Eso es todo.