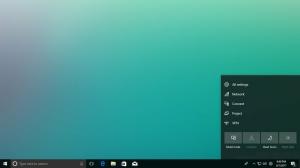Crear un punto de restauración del sistema al iniciar en Windows 10
Si usa la función Restaurar sistema en Windows 10 ocasionalmente para revertir su sistema operativo al último conocido punto estable cuando funcionaba correctamente, es posible que le interese crear un nuevo punto de restauración automáticamente en puesta en marcha. En este artículo veremos cómo se puede hacer.
Restaurar sistema no es una característica nueva de Windows 10. Esta tecnología se introdujo en 2000 con Windows Millenium Edition. Le permite revertir el sistema operativo instalado al estado anterior. Restaurar sistema crea puntos de restauración que mantienen un estado completo de la configuración del Registro, los controladores y varios archivos del sistema. El usuario puede revertir el sistema operativo a uno de los puntos de restauración si Windows 10 se vuelve inestable o no arranca.
Asegúrese de que su cuenta de usuario tenga Privilegios administrativos.
Ahora, habilitar Restaurar sistema si está deshabilitado.
Antes de continuar, debe aumentar la frecuencia del punto de restauración del sistema. Esto se puede hacer con un simple ajuste del Registro que se describe aquí:
Aumente la frecuencia del punto de restauración del sistema en Windows 10
Ahora, siga las instrucciones a continuación.
Para crear un punto de restauración del sistema al inicio automáticamente en Windows 10, Haz lo siguiente.
- Abrir herramientas administrativas y haga clic en el icono del Programador de tareas.
- En el panel izquierdo, haga clic en el elemento "Biblioteca del programador de tareas":
- En el panel derecho, haga clic en el enlace "Crear tarea":
- Se abrirá una nueva ventana titulada "Crear tarea". En la pestaña "General", especifique el nombre de la tarea. Elija un nombre fácilmente reconocible como "Crear punto de restauración".
- Marque la casilla de verificación llamada "Ejecutar con los privilegios más altos".
- Habilite la opción "Ejecutar si el usuario está conectado o no".
- Cambie a la pestaña "Acciones". Allí, haga clic en el botón "Nuevo ...":
- Se abrirá la ventana "Nueva acción". Allí, debe especificar los siguientes datos.
Acción: iniciar un programa
Programa / secuencia de comandos: powershell.exe
Agregue argumentos (opcional): -ExecutionPolicy Bypass -Command "Checkpoint-Computer -Description \" Restore Point (Automatic) \ "-RestorePointType \" MODIFY_SETTINGS \ ""
Sugerencia: Para obtener más información sobre este comando de PowerShell, consulte el siguiente artículo: Cree un punto de restauración en Windows 10 con PowerShell - Vaya a la pestaña Activadores en su tarea. Allí, haga clic en el botón Nuevo.
- En Comenzar la tarea, seleccione "Al inicio" en la lista desplegable y haga clic en el botón Aceptar.
- Cambie a la pestaña "Condiciones":
Desmarque estas opciones:
- Deténgase si la computadora cambia a batería
- Inicie la tarea solo si la computadora tiene alimentación de CA
Vea la siguiente captura de pantalla: - Haga clic en Aceptar para crear su tarea y escriba su contraseña cuando se le solicite.
Nota: Su cuenta de usuario debe ser contraseña protegida. De forma predeterminada, las cuentas de usuario desprotegidas no se pueden utilizar con tareas programadas.
Ahora, cada vez que inicie Windows 10, creará un nuevo punto de restauración automáticamente. Puede usarlo más tarde para restaurar su PC.
Eso es todo.