Eliminar todos los temas instalados a la vez en Windows 10
Cómo eliminar todos los temas instalados a la vez en Windows 10
En este artículo, veremos cómo eliminar los temas personalizados instalados manualmente desde la Tienda en Windows 10. Puede hacerlo mucho más rápido al evitar la selección de temas individuales en Configuración> Personalización. Esto se puede hacer sin herramientas de terceros.
Anuncio publicitario
Además, Windows 10 le permite instalar usando Tienda de Windows o de un archivo themepack.
A partir de Windows 7, Microsoft inventó un nuevo formato de tema: themepack. Fue creado para que todos los recursos del tema se empaquetaran dentro de un solo archivo y compartir dichos temas sería fácil. En Windows 8, el formato de archivo se revisó a deskthemepack y se admitió especificando si el color de la ventana se establecería automáticamente en función del color dominante del fondo del escritorio. Windows 10 admite los formatos themepack y deskthemepack.
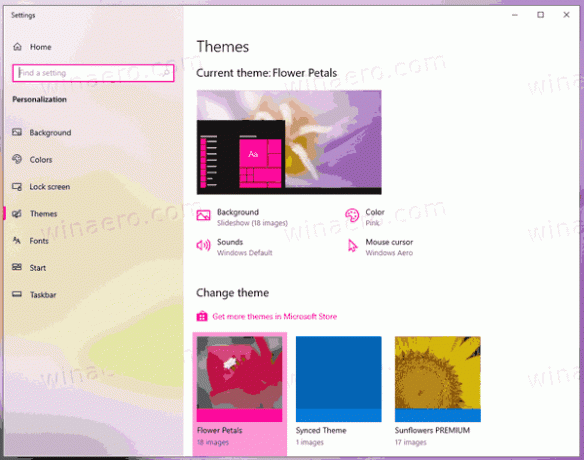
Cuando instala un paquete de temas, Windows 10 extrae su contenido a la carpeta % localappdata% \ Microsoft \ Windows \ Themes, que se expande a C: \ Users \ your_user_name \ AppData \ Local \ Microsoft \ Windows \ Themes.
Al eliminar su contenido, puede borrar rápidamente los temas personalizados instalados.
Para eliminar todos los temas instalados a la vez en Windows 10,
- Abierto Ajustes.
- Navegar a Personalización> Temasy haga clic en cualquier tema predeterminado de Windows para aplicarlo.
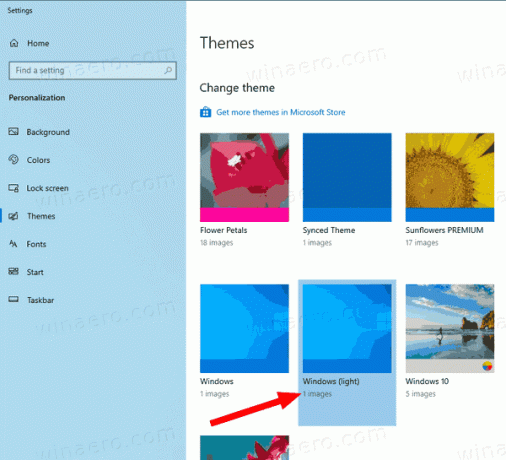
- Cierre la aplicación Configuración.
- Abierto Explorador de archivosy pegue esta línea en su barra de direcciones:
% localappdata% \ Microsoft \ Windows \ Themes. Pegar Ingresar.
- En el
Temascarpeta, presione control + A para seleccionar todos los archivos y carpetas. - Ahora, presione el Del para eliminar los datos seleccionados.
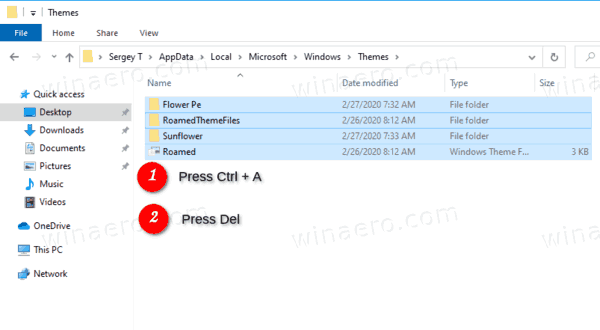
Estás listo. Esto eliminará todos los temas seleccionados a la vez, por lo que ya no estarán disponibles en la página Temas en Configuración.
Alternativamente, puede usar la cinta en el Explorador de archivos para eliminar los temas.
Elimine rápidamente todos los temas instalados con la cinta del Explorador de archivos
- En el Explorador de archivos, abra el
% localappdata% \ Microsoft \ Windows \ Themescarpeta. - Haga clic en Inicio y luego haga clic en Seleccionar todo en el Seleccione grupo.
- En el Organizar grupo haga clic en Borrar.
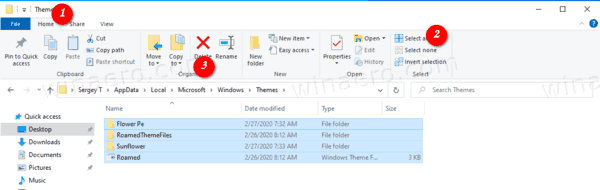
- Estás listo.
¡Estás listo!
Artículos relacionados:
- Cómo eliminar o desinstalar un tema en Windows 10
- Cómo eliminar y eliminar temas predeterminados en Windows 10
