Cambie la acción predeterminada cuando comience a escribir en el Explorador de archivos de Windows 10
Cuando escribe algo en el Explorador de archivos en Windows 10, de forma predeterminada, se seleccionará el elemento con un nombre que comience con la letra o el número que escribió en la carpeta o unidad actualmente abierta. Por ejemplo, si está explorando C: \, puede presionar Pro para saltar directamente a C: \ Archivos de programa. Es posible personalizar este comportamiento en Windows 10. Entonces, en lugar de seleccionar el archivo, se realiza una búsqueda. El Explorador de archivos de Windows 10 ofrece dos opciones que pueden cambiar el comportamiento de la ventana del Explorador después de la entrada del teclado. En este artículo veremos cómo acceder y cambiar estas opciones.
Anuncio publicitario
Para cambiar la acción predeterminada cuando comienza a escribir en una ventana del Explorador, use el Opciones de carpeta y búsqueda diálogo de configuración disponible directamente desde el Explorador de archivos.
Siga estos sencillos pasos:
- Abra el Explorador de archivos.
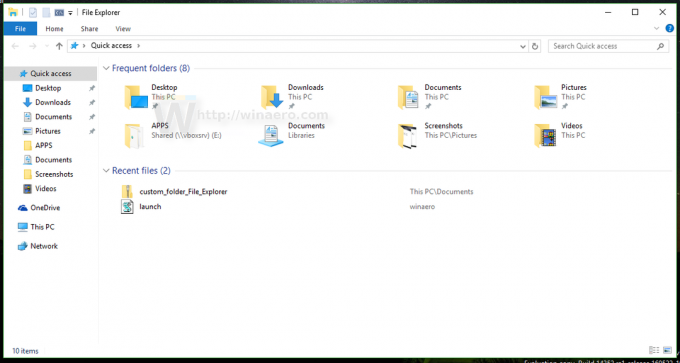
- Haga clic en Archivo -> Cambiar carpeta y opciones de búsqueda:

- Se abrirá la ventana Opciones de carpeta, cambie allí al Vista pestaña.
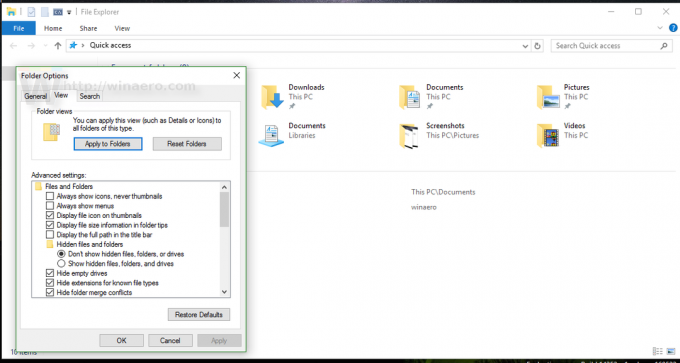
- Desplácese hacia abajo en la lista de opciones hasta que encuentre el elemento llamado Al escribir en la vista de lista.
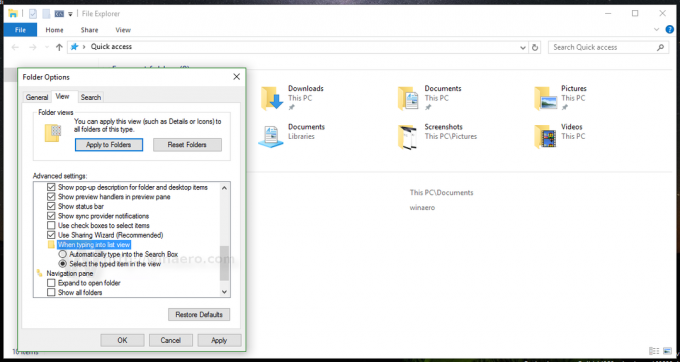
- Si configura esta opción en "Seleccionar el elemento escrito en la vista", el Explorador saltará al elemento de la carpeta cuyo nombre escribió en la ventana abierta.
Por ejemplo, vea el resultado cuando escribo "imagen" en la siguiente captura de pantalla:
- Si configura esta opción en "Escribir automáticamente en el cuadro de búsqueda", Explorer enviará su Ingrese el teclado en el cuadro de búsqueda en la barra de título y comience a buscar lo que escribió inmediatamente.
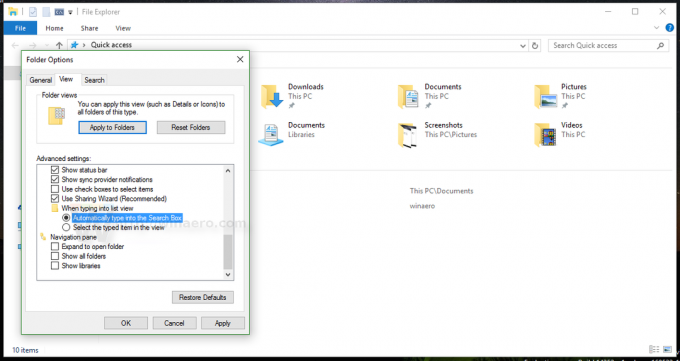
Por ejemplo, este es el resultado cuando esta opción está habilitada:
Vea el siguiente video:
Consejo: puedes suscríbete a Winaero en Youtube.
Eso es todo. De forma predeterminada, el Explorador de archivos utiliza la opción "Seleccionar el elemento escrito en la vista". Puedes usar el atajo de teclado control+mi para mover el foco al cuadro de búsqueda. Lo mismo se puede hacer en Windows 8.

