Αποκτήστε έγχρωμες γραμμές τίτλου στα Windows 10
Από την έκδοση 10056 των Windows 10, η Microsoft έχει αποκλείσει τις έγχρωμες γραμμές τίτλου για όλα τα ανοιχτά παράθυρα. Πολλοί χρήστες βρίσκουν αυτή την αλλαγή εξαιρετικά απογοητευτική επειδή δεν καθιστά σαφές εάν το παράθυρο είναι ενεργό ή ανενεργό. Είναι μια σημαντική παραβίαση χρηστικότητας. Εδώ είναι πώς να το διορθώσετε και επαναφέρετε τις έγχρωμες γραμμές τίτλου στα Windows 10 εύκολα.
Διαφήμιση
Ανάλογα με την έκδοση των Windows 10 που εκτελείτε, η επιλογή και η μέθοδος που πρέπει να χρησιμοποιήσετε διαφέρουν. Πριν προχωρήσετε, ελέγξτε ποια έκδοση εκτελείτε. Δείτε αυτό το άρθρο: Πώς να βρείτε τον αριθμό έκδοσης των Windows 10 που χρησιμοποιείτε.
Windows 10 έκδοση 1607 "Ενημέρωση επετείου"
Εάν εκτελείτε Windows 10 έκδοση 1607 "Ενημέρωση επετείου", κάντε τα εξής.
- Ανοιξε το Εφαρμογή ρυθμίσεων.

- Μεταβείτε στην Εξατομίκευση -> Χρώματα.
- Ενεργοποιήστε την επιλογή Εμφάνιση χρώματος στη γραμμή τίτλου.
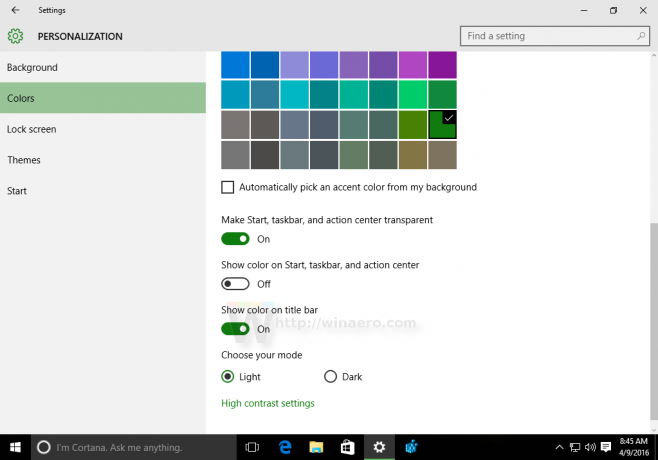
Windows 10 έκδοση 1506 build 10586
Εάν χρησιμοποιείτε Windows 10 έκδοση 1506 build 10586, κάντε τα εξής.
- Ανοιξε το Εφαρμογή ρυθμίσεων.

- Μεταβείτε στην Εξατομίκευση -> Χρώματα.
- Ενεργοποιήστε την επιλογή Εμφάνιση χρώματος στην Έναρξη, στη γραμμή εργασιών, στο κέντρο ενεργειών και στη γραμμή τίτλου
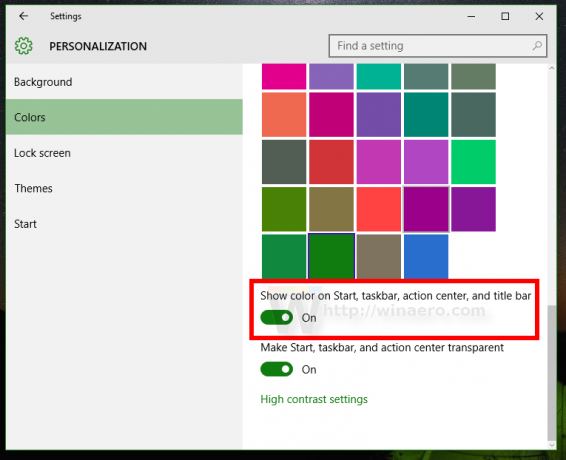
Windows 10 "RTM" build 10240
Πριν ξεκινήσουμε, επιτρέψτε μου να εξηγήσω γιατί οι γραμμές τίτλου παραθύρων είναι λευκές στα Windows 10. Μέσα στο αρχείο uDWM.dll, υπάρχει ένας έλεγχος που συγκρίνει το όνομα του αρχείου θέματος με το aero.msstyles. Εάν ταιριάζει με το aero.msstyles, αγνοεί το χρώμα και το ορίζει σε λευκό.
Για Firefox 40 και νεότερη έκδοση, δείτε την επιδιόρθωση εδώ: Αποκτήστε έγχρωμη γραμμή τίτλου Firefox στα Windows 10.
Επιλογή μία. Χρησιμοποιήστε το Winaero Tweaker για να λάβετε έγχρωμες γραμμές τίτλου
Με την έκδοση 0.3, μπορείτε να ενεργοποιήσετε τις έγχρωμες γραμμές τίτλου στα Windows 10 με ένα μόνο κλικ. Μεταβείτε στην εμφάνιση -> Έγχρωμες γραμμές τίτλου και κάντε κλικ στο κατάλληλο κουμπί.
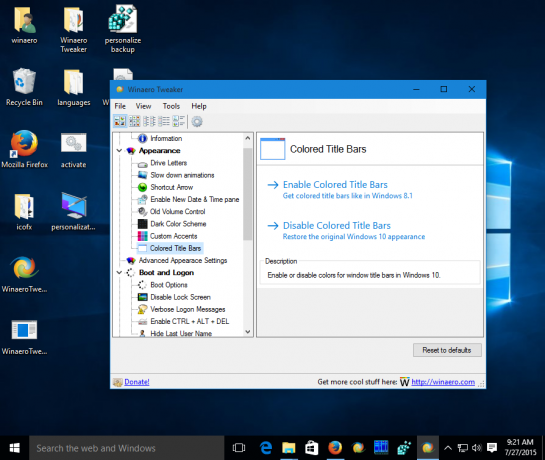 Περισσότερες λεπτομέρειες ΕΔΩ. Μπορείτε να κατεβάσετε το Winaero Tweaker εδώ:
Περισσότερες λεπτομέρειες ΕΔΩ. Μπορείτε να κατεβάσετε το Winaero Tweaker εδώ:
Κατεβάστε το Winaero Tweaker | Η λίστα με τα χαρακτηριστικά του Winaero Tweaker | Συχνές ερωτήσεις για το Winaero Tweaker
Επιλογή δύο. Επαναφέρετε τις έγχρωμες γραμμές τίτλου στα Windows 10 με μη αυτόματο τρόπο
Εδώ είναι μια απλή λύση - απλώς μετονομάστε το αρχείο msstyles σε κάτι άλλο που δεν περιέχει τη συμβολοσειρά "aero.msstyles". Ακολουθούν οδηγίες βήμα προς βήμα για να το κάνετε ακριβώς αυτό.
- Μεταβείτε στον ακόλουθο φάκελο:
C:\Windows\Resources\Themes

- Επίλεξε το aero υποφάκελος, πατήστε Ctrl + ντο να το αντιγράψω και μετά Ctrl + V αμέσως να το επικολλήσετε. Θα λάβετε τον φάκελο aero - Αντιγραφή. Επιβεβαιώστε το αίτημα UAC και πατήστε SKIP για όλα τα αρχεία MSS.
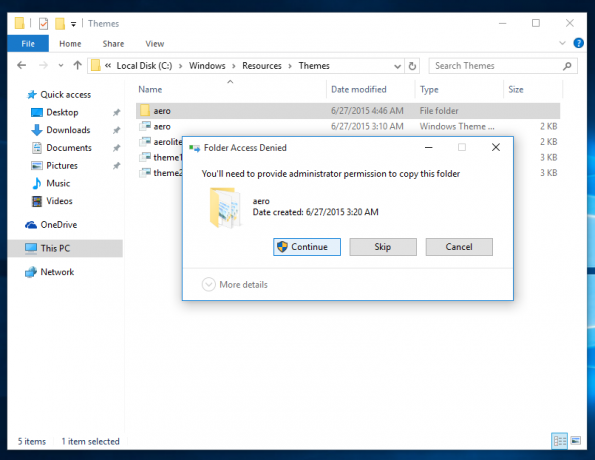
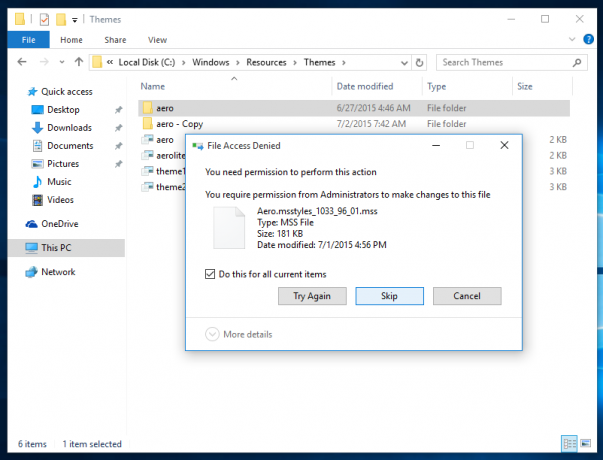
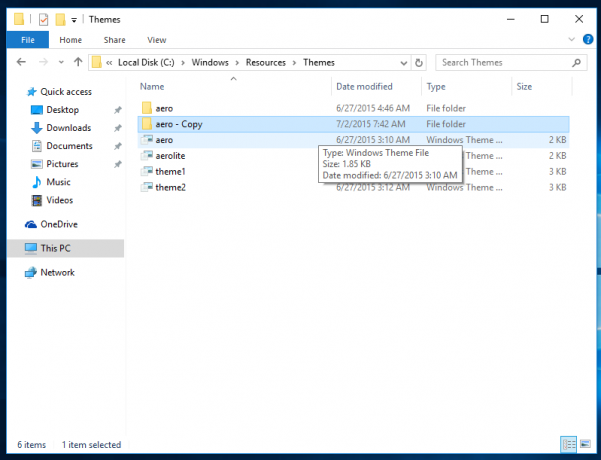
- Τώρα, μετονομάστε το φάκελο aero - Αντιγραφή στα «παράθυρα». Επιβεβαιώστε το αίτημα UAC:
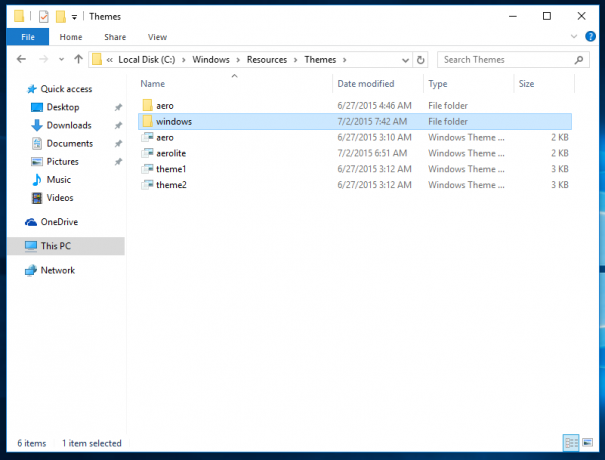
- Μέσα στο φάκελο των Windows, μετονομάστε το aero.msstyles προς το windows.msstyles. Επιβεβαιώστε το αίτημα UACюю
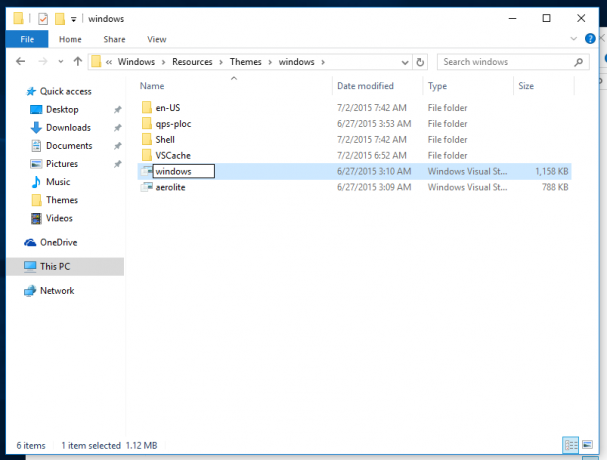
- μεσα στην φάκελο windows\en-US, μετονομάστε το aero.msstyles.mui αρχείο σε windows.msstyles.mui.
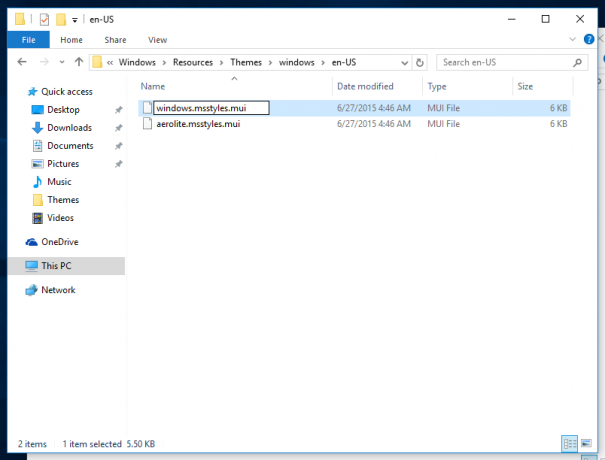
- Επιλέξτε το αρχείο αερο.θέμα και αντιγράψτε το στην επιφάνεια εργασίας.
- Μετονομάστε το σε windows.theme.
- Ανοίξτε το με το σημειωματάριο:
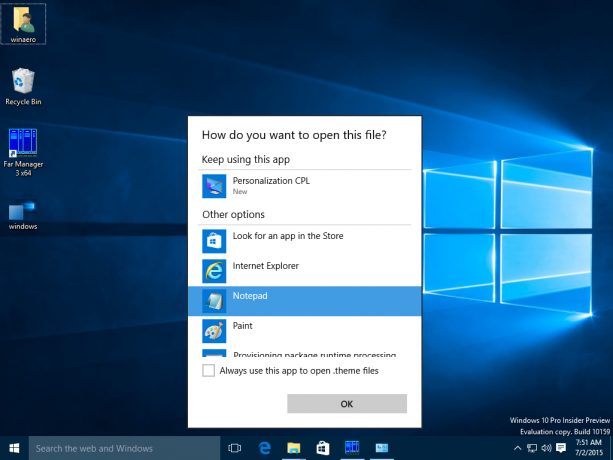
- Επεξεργαστείτε την ενότητα [VisualStyles] και αντικαταστήστε την ακόλουθη γραμμή:
Διαδρομή=%ResourceDir%\Themes\Aero\Aero.msstyles
με το ακόλουθο κείμενο:
Διαδρομή=%ResourceDir%\Themes\windows\windows.msstyles
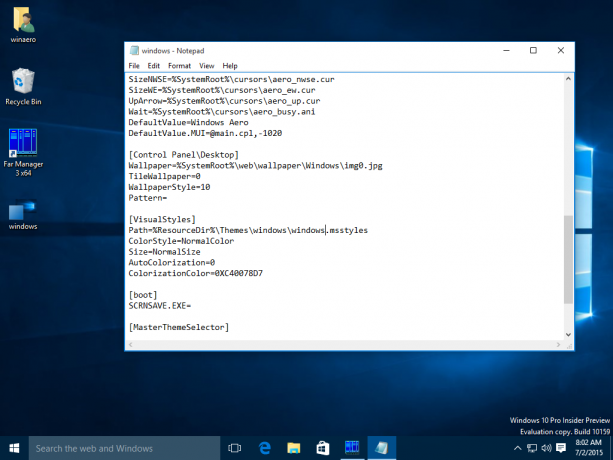
- Τώρα, κάντε διπλό κλικ στο αρχείο windows.theme και απολαύστε τις έγχρωμες γραμμές τίτλου:

- Μπορείτε να ορίσετε οποιοδήποτε χρώμα επιθυμείτε από την εφαρμογή Ρυθμίσεις:

Αυτό είναι. Ευχαριστώ πολύ τους φίλους μου Lucas και gus3300 που με βοήθησαν με αυτό το κόλπο.
Μπορείτε να κατεβάσετε έτοιμα προς χρήση αρχεία θεμάτων και να αποφύγετε να κάνετε τα παραπάνω βήματα με μη αυτόματο τρόπο χρησιμοποιώντας αυτόν τον σύνδεσμο:
Λήψη έτοιμου προς χρήση αρχείου θέματος για Windows 10 build 10240


