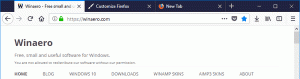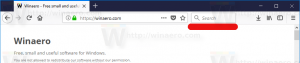Πώς να τραβήξετε ένα στιγμιότυπο οθόνης της οθόνης σύνδεσης στα Windows 10
Εάν είστε αναγνώστης Winaero, θα πρέπει να γνωρίζετε ήδη ότι τα Windows 10 σάς προσφέρουν διαφορετικές επιλογές για λήψη στιγμιότυπου οθόνης χωρίς τη χρήση εργαλείων τρίτων. Σε αυτό το άρθρο, θα δούμε πώς να τραβήξετε ένα στιγμιότυπο οθόνης της οθόνης σύνδεσης.
Διαφήμιση
Προηγουμένως, εξετάσαμε τη δυνατότητα λήψης στιγμιότυπου οθόνης του Κλείδωμα οθόνης στα Windows 10. Ήταν μια πολύ εύκολη διαδικασία. Ωστόσο, δεν μπορείτε να τραβήξετε ένα στιγμιότυπο οθόνης της οθόνης σύνδεσης με τον ίδιο τρόπο.

Αφού παραβλέψετε την οθόνη κλειδώματος, η επόμενη οθόνη που βλέπετε είναι η οθόνη σύνδεσης. Στα Windows 10, συνοδεύεται από μια λίστα με όλους τους λογαριασμούς χρηστών που είναι διαθέσιμοι στον υπολογιστή σας στην κάτω αριστερή γωνία της οθόνης σύνδεσης. Μπορείτε να κάνετε κλικ στο avatar χρήστη, να εισαγάγετε τον κωδικό πρόσβασης εάν χρειάζεται και να συνδεθείτε χρησιμοποιώντας τα παρεχόμενα διαπιστευτήρια. Η οθόνη σύνδεσης εξαιρεί
κρυφούς λογαριασμούς χρηστών. Επίσης, είναι δυνατό να κάντε τα Windows 10 να ζητούν το όνομα χρήστη και τον κωδικό πρόσβασης κάθε φορά και απόκρυψη της λίστας χρηστών.Μπορεί να θέλετε να τραβήξετε ένα στιγμιότυπο οθόνης της οθόνης σύνδεσης στα Windows 10. Ας δούμε πώς μπορεί να γίνει.
Πριν συνεχίσετε, πρέπει να αντικαταστήσετε το κουμπί Ευκολία πρόσβασης στην οθόνη σύνδεσης με τη γραμμή εντολών. Από τη γραμμή εντολών, μπορείτε να εκτελέσετε μια εφαρμογή που επιτρέπει τη λήψη στιγμιότυπων οθόνης. Σε αυτό το άρθρο, θα χρησιμοποιήσω XnView.
Συμβουλή: σημειώστε την πλήρη διαδρομή προς το εκτελέσιμο αρχείο της εφαρμογής που πρόκειται να χρησιμοποιήσετε. Στην περίπτωσή μου, είναι c:\data\apps\XnView\xnview.exe.
Σημείωση: Ορισμένες εφαρμογές δεν λειτουργούν σωστά όταν ξεκινούν από την οθόνη σύνδεσης στα Windows 10. Για παράδειγμα, η αγαπημένη μου εφαρμογή Greenshot δεν ξεκινά και το εργαλείο Snipping δεν εμφανίζει το παράθυρο διαλόγου αποθήκευσης αρχείου.
Ο τρόπος με τον οποίο μπορείτε να εκτελέσετε οποιαδήποτε εφαρμογή χρησιμοποιώντας το κουμπί Easy of Access στην οθόνη σύνδεσης περιγράφεται λεπτομερώς στο ακόλουθο άρθρο:
Εκτελέστε οποιαδήποτε εφαρμογή από το κουμπί Ευκολία πρόσβασης στην οθόνη σύνδεσης των Windows 10
Θα χρησιμοποιήσουμε την ίδια μέθοδο για να εκτελέσουμε την εφαρμογή cmd.exe. Εδώ είναι πώς.
Εκτελέστε το Snipping Tool από την οθόνη σύνδεσης στα Windows 10
- Ανοιξε το Επεξεργαστής Μητρώου.
- Μεταβείτε στο κλειδί μητρώου
HKEY_LOCAL_MACHINE\SOFTWARE\Microsoft\Windows NT\CurrentVersion\Image File Execution Options

- Εδώ, δημιουργήστε ένα νέο δευτερεύον κλειδί με το όνομα utilman.exe.
- Κάτω από το κλειδί που δημιουργήσατε, δημιουργήστε μια νέα τιμή συμβολοσειράς (REG_SZ) με το όνομα Εντοπιστής σφαλμάτων και ορίστε τα δεδομένα τιμής του στην ακόλουθη γραμμή:
C:\Windows\System32\cmd.exe

Το πρώτο μέρος έχει ολοκληρωθεί. Τώρα, ας δούμε πώς να τραβήξετε ένα στιγμιότυπο οθόνης της οθόνης σύνδεσης.
Καταγράψτε ένα στιγμιότυπο οθόνης της οθόνης σύνδεσης στα Windows 10
- Κλειδώστε τον υπολογιστή σας.
- Παράβλεψη της οθόνης κλειδώματος (Πατήστε οποιοδήποτε πλήκτρο στο πληκτρολόγιο).
- Κάντε κλικ στο κουμπί Ευκολία πρόσβασης στην οθόνη σύνδεσης για να εκτελέσετε τη γραμμή εντολών.

- Σε αυτήν τη γραμμή εντολών, πληκτρολογήστε την πλήρη εφαρμογή στην εφαρμογή σας για να την ξεκινήσετε. Στην περίπτωση του XnView, πληκτρολογήστε την εντολή ως εξής:
timeout 5 & c:\data\apps\XnView\xnview.exe -capture=desktop, c:\data\screenshot.jpg
Ελαχιστοποιήστε το παράθυρο της γραμμής εντολών.

Τελείωσες!
Μην ξεχάσετε να διορθώσετε τη διαδρομή του αρχείου. Εδώ είναι το αρχείο μου screenshot.jpg κάτω από το c:\data:

Εδώ είναι πώς λειτουργεί.
Η εντολή "timeout 5" καθυστερεί 5 δευτερόλεπτα πριν ξεκινήσει το XnView. Αυτό θα σας επιτρέψει να ελαχιστοποιήσετε το παράθυρο της γραμμής εντολών. ο -capture=desktop, c:\data\screenshot.jpg Το όρισμα γραμμής εντολών λέει στο XnView να καταγράψει την πλήρη οθόνη και να την αποθηκεύσει στο αρχείο c:\data\screenshot.jpg.
Η λύση δεν είναι τέλεια, αλλά είναι η μόνη μέθοδος εργασίας που γνωρίζω αυτή τη στιγμή που γράφω.
Τώρα, μπορείτε να αφαιρέσετε την τιμή του προγράμματος εντοπισμού σφαλμάτων μαζί με το κλειδί utilman.exe που δημιουργήσατε παραπάνω για να επαναφέρετε τη λειτουργία Ευκολίας πρόσβασης στην οθόνη σύνδεσης.
Για να εξοικονομήσετε χρόνο, μπορείτε να κατεβάσετε έτοιμα προς χρήση αρχεία μητρώου για να αντικαταστήσετε γρήγορα τον στόχο του κουμπιού Ευκολία πρόσβασης με τη γραμμή εντολών.
Λήψη Αρχείων Μητρώου
Περιλαμβάνεται η προσαρμογή αναίρεσης.
Αυτό είναι!