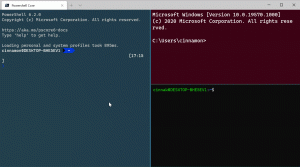Πώς να αλλάξετε το χρονικό όριο του μενού εκκίνησης στα Windows 10
Με τα Windows 8, η Microsoft έκανε αλλαγές στην εμπειρία εκκίνησης. ο απλό πρόγραμμα φόρτωσης εκκίνησης που βασίζεται σε κείμενο είναι πλέον απενεργοποιημένο από προεπιλογή και στη θέση του, υπάρχει μια φιλική προς την αφή γραφική διεπαφή χρήστη με εικονίδια και κείμενο. Τα Windows 10 έχουν και αυτό.
Διαφήμιση
Σε μια διαμόρφωση διπλής εκκίνησης, ο σύγχρονος φορτωτής εκκίνησης εμφανίζει μια λίστα με όλα τα εγκατεστημένα λειτουργικά συστήματα για 30 δευτερόλεπτα. Μετά από αυτό το χρονικό διάστημα, εάν ο χρήστης δεν έχει αγγίξει το πληκτρολόγιο, θα ξεκινήσει το προεπιλεγμένο λειτουργικό σύστημα. Ίσως θέλετε να αλλάξετε αυτό το χρονικό όριο σε κάποια άλλη τιμή. Ας δούμε πώς πρέπει να γίνει.
Για να αλλάξετε το χρονικό όριο του μενού εκκίνησης στα Windows 10, κάντε το εξής.
- Ακριβώς στο μενού εκκίνησης, κάντε κλικ στον σύνδεσμο Αλλάξτε τις προεπιλογές ή επιλέξτε άλλες επιλογές στο κάτω μέρος της οθόνης.

- Στην επόμενη σελίδα, κάντε κλικ Αλλάξτε το χρονόμετρο.

- Ορίστε μια νέα τιμή χρονικού ορίου για να ορίσετε πόσο χρόνο θα πρέπει να περιμένει ο χρήστης πριν εκκινηθεί αυτόματα το προεπιλεγμένο λειτουργικό σύστημα.

Συμβουλή: Μπορείτε εκκινήστε τα Windows 10 σε Advanced Startup Optionsκαι επιλέξτε το στοιχείο Χρησιμοποιήστε άλλο λειτουργικό σύστημα. Δείτε τα παρακάτω στιγμιότυπα οθόνης.


Εάν δεν είστε ικανοποιημένοι με τις τρεις προκαθορισμένες επιλογές στο χρονόμετρο, μπορείτε να ορίσετε μια προσαρμοσμένη τιμή με το ενσωματωμένο βοηθητικό πρόγραμμα κονσόλας "bcdedit". Ανοίξτε ένα ανυψωμένη γραμμή εντολών και πληκτρολογήστε την παρακάτω εντολή:
bcdedit /timeout new_timeout_value
Το new_timeout_value καθορίζει δευτερόλεπτα από 0 έως 999. Για παράδειγμα, εάν θέλετε να ορίσετε το χρονικό όριο εκκίνησης σε 1 λεπτό, εκτελέστε την εντολή
bcdedit /timeout 60

Σημείωση: Η χρήση 0 δευτερολέπτων θα εξαλείψει το χρονικό όριο εκκίνησης. Το προεπιλεγμένο λειτουργικό σύστημα θα ξεκινήσει αμέσως.
Η κλασική μικροεφαρμογή Ιδιότητες συστήματος μπορεί να χρησιμοποιηθεί για τη διαμόρφωση του χρονικού ορίου εκκίνησης χρησιμοποιώντας το GUI.
Πατήστε μαζί τα πλήκτρα Win + R στο πληκτρολόγιο. Το παράθυρο διαλόγου Εκτέλεση θα εμφανιστεί στην οθόνη. Πληκτρολογήστε τα ακόλουθα στο πλαίσιο κειμένου και πατήστε Enter:
SystemPropertiesAdvanced

Θα ανοίξουν οι Προηγμένες Ιδιότητες Συστήματος. Πάτα το Ρυθμίσεις κουμπί στο Εκκίνηση και ανάκτηση ενότητα για το Προχωρημένος αυτί.
 Αλλαξε το Ώρα για εμφάνιση λίστας λειτουργικών συστημάτων επιλογή στην επιθυμητή τιμή:
Αλλαξε το Ώρα για εμφάνιση λίστας λειτουργικών συστημάτων επιλογή στην επιθυμητή τιμή:

Τέλος, μπορείτε να χρησιμοποιήσετε το ενσωματωμένο εργαλείο msconfig για να αλλάξετε το χρονικό όριο εκκίνησης. Πατήστε Win + R και πληκτρολογήστε msconfig στο πλαίσιο Εκτέλεση.
Στην καρτέλα εκκίνησης, διαμορφώστε το Τέλος χρόνου επιλογή. Στη συνέχεια, επιλέξτε το πλαίσιο ελέγχου Να γίνουν μόνιμα όλες οι ρυθμίσεις εκκίνησης.  Κάντε κλικ στα κουμπιά Εφαρμογή και ΟΚ και τελειώσατε.
Κάντε κλικ στα κουμπιά Εφαρμογή και ΟΚ και τελειώσατε.