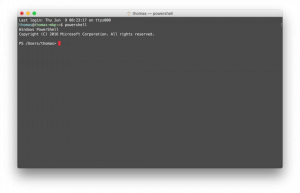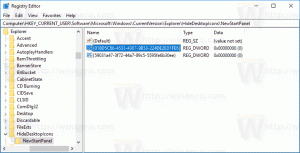Πώς να δημιουργήσετε αναφορά διαγνωστικών συστημάτων στα Windows 10
Στα Windows 10, μπορείτε να δημιουργήσετε μια αναφορά System Diagnostics για να επιθεωρήσετε ζητήματα διαμόρφωσης συστήματος και εφαρμογών με χρήσιμο τρόπο. Στην αναφορά, θα βρείτε προτάσεις για τη μεγιστοποίηση της απόδοσης του υπολογιστή σας και τη βελτίωση των λειτουργιών του συστήματος. Ας δούμε πώς μπορείτε να λάβετε αυτήν τη χρήσιμη αναφορά.
Διαφήμιση
Η αναφορά αποτελείται από έναν αριθμό ενοτήτων, στις οποίες παρατίθεται η κατάσταση των κρίσιμων στοιχείων του συστήματος με τυχόν προβλήματα, εάν έχουν εντοπιστεί. Εάν υπάρχει λύση για ένα πρόβλημα, θα αναφέρεται στην αναφορά. Αυτά τα δεδομένα είναι μία από τις πιο χρήσιμες αναφορές στα Windows 10. Η αναφορά System Diagnostics αποτελεί μέρος του ενσωματωμένου εργαλείου Performance Monitor.

Πρέπει να συνδεθείτε ως Διαχειριστής πριν προχωρήσετε.
Η αναφορά System Diagnostics περιλαμβάνει διάφορες κατηγορίες:
- Αναφορά διαγνωστικών συστημάτων. Αυτή η ενότητα περιλαμβάνει ορισμένες γενικές πληροφορίες για τον υπολογιστή σας, όπως το όνομά του, την τρέχουσα ημερομηνία κ.λπ.
- Διαγνωστικά Αποτελέσματα. Εδώ θα βρείτε μια επισκόπηση της απόδοσης των διαφόρων πόρων του συστήματος. Διάφοροι τύποι σφαλμάτων, εάν υπάρχουν, θα εμφανίζονται εδώ, συμπεριλαμβανομένων σφαλμάτων σέρβις, προβλημάτων συσκευής. Περιλαμβάνει ορισμένα χρήσιμα στατιστικά στοιχεία για την εκτέλεση διεργασιών και τους πόρους που καταναλώνονται.
- Διαμόρφωση λογισμικού.
- Διαμόρφωση υλικού.
- ΕΠΕΞΕΡΓΑΣΤΗΣ.
- Δίκτυο.
- Δίσκος.
- Μνήμη.
- Αναφορά στατιστικών στοιχείων - αποκαλύπτει ορισμένες λεπτομέρειες σχετικά με τις πληροφορίες που περιλαμβάνονται στην αναφορά.
Για να δημιουργήσετε την αναφορά διαγνωστικών συστημάτων στα Windows 10, κάντε το εξής.
- Τύπος Νίκη + R πληκτρολογήστε μαζί στο πληκτρολόγιό σας και πληκτρολογήστε στο πλαίσιο Εκτέλεση:
perfmon /αναφορά

- Η εφαρμογή Performance Monitor θα ανοίξει και θα αρχίσει να συλλέγει δεδομένα που απαιτούνται για την αναφορά για περίπου 1 λεπτό.

- Μόλις συλλεχθούν όλα τα δεδομένα, θα δημιουργηθεί και θα εμφανιστεί η αναφορά. Στην περίπτωσή μου, φαίνεται ως εξής.


Η αναφορά θα αποθηκευτεί στο Performance Monitor. Μπορείτε να το ελέγξετε αμέσως ή να το κάνετε αργότερα. Για να αποκτήσετε πρόσβαση στην αναφορά που δημιουργήθηκε, εκτελέστε την εφαρμογή Παρακολούθηση απόδοσης. Τύπος Νίκη + R πλήκτρα μαζί στο πληκτρολόγιό σας και πληκτρολογήστε perfmon.exe στο πλαίσιο Εκτέλεση. Εναλλακτικά, μπορείτε να το βρείτε στο μενού Έναρξη, στην ενότητα Εργαλεία διαχείρισης των Windows.
Στα αριστερά, επιλέξτε Αναφορές - Σύστημα - Διαγνωστικά συστήματος. Εκεί θα βρείτε τις αναφορές που έχετε δημιουργήσει νωρίτερα.
Αυτό είναι.