Λήψη της διαδρομής αντιγραφής πάντα ορατή στο μενού περιβάλλοντος στα Windows 10
Μπορείτε να προσθέσετε την εντολή Copy Path του μενού περιβάλλοντος στα Windows 10 χωρίς καν να απαιτείται να κρατάτε πατημένο το πλήκτρο Shift όταν κάνετε δεξί κλικ. Με μια απλή προσαρμογή μητρώου, μπορείτε να κάνετε το στοιχείο μενού Αντιγραφή διαδρομής πάντα ορατό στο μενού δεξί κλικ του File Explorer. Αυτό είναι πολύ βολικό και εξοικονομεί χρόνο. Ας δούμε πώς μπορεί να γίνει.
Διαφήμιση
Στα Windows 10, υπάρχουν διάφοροι τρόποι χρήσης της εντολής αντιγραφής ως διαδρομής. Είναι διαθέσιμο απευθείας στη διεπαφή χρήστη Ribbon, στην καρτέλα Home:
 Εναλλακτικά, μπορείτε να πατήσετε παρατεταμένα το Μετατόπιση πληκτρολογήστε και κάντε δεξί κλικ σε ένα αρχείο ή φάκελο στην Εξερεύνηση αρχείων. Στο μενού περιβάλλοντος θα εμφανιστεί μια κρυφή εντολή Αντιγραφή ως διαδρομή.
Εναλλακτικά, μπορείτε να πατήσετε παρατεταμένα το Μετατόπιση πληκτρολογήστε και κάντε δεξί κλικ σε ένα αρχείο ή φάκελο στην Εξερεύνηση αρχείων. Στο μενού περιβάλλοντος θα εμφανιστεί μια κρυφή εντολή Αντιγραφή ως διαδρομή.
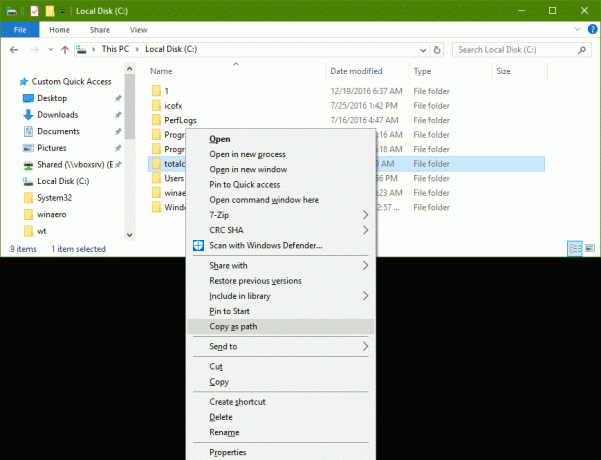
Εάν προτιμάτε να χρησιμοποιήσετε τη μέθοδο του μενού περιβάλλοντος, ίσως θέλετε να εξοικονομήσετε χρόνο και να προσθέσετε μόνιμα την εντολή χωρίς να χρειάζεται να κρατήσετε πατημένο το πλήκτρο Shift. Αυτό μπορεί να γίνει με ένα απλό tweak στο μητρώο.
Λήψη Μενού Περιεχόμενου Διαδρομής Αντιγραφής Πάντα Ορατό στα Windows 10
Ο ευκολότερος τρόπος για να προσθέσετε οποιαδήποτε εντολή Ribbon στο μενού περιβάλλοντος είναι να χρησιμοποιήσετε την εντολή Winaero Δέκτης μενού περιβάλλοντος. Έχει ένα εύχρηστο περιβάλλον εργασίας και θα σας επιτρέψει να προσθέσετε οποιαδήποτε εντολή θέλετε.
 Εάν προτιμάτε να το κάνετε με μη αυτόματο τρόπο, επεξεργάζεστε μόνοι σας το Μητρώο, διαβάστε παρακάτω.
Εάν προτιμάτε να το κάνετε με μη αυτόματο τρόπο, επεξεργάζεστε μόνοι σας το Μητρώο, διαβάστε παρακάτω.
Εδώ είναι τα περιεχόμενα του αρχείου *.reg που πρέπει να εφαρμόσετε.
Windows Registry Editor Έκδοση 5.00 [HKEY_CLASSES_ROOT\Allfilesystemobjects\shell\windows.copyaspath] "CanonicalName"="{707C7BC6-685A-4A4D-A275-3966A5A3EFAA}" "CommandStateHandler"="{3B1599F9-E00A-4BBF-AD3E-B3F99FA87779}" "CommandStateSync"="" "Description"="@shell32.dll,-30336" "Icon"="imageres.dll,-5302" "InvokeCommandOnSelection"=dword: 00000001. "MUIVerb"="@shell32.dll,-30329" "VerbHandler"="{f3d06e7c-1e45-4a26-847e-f9fcdee59be0}" "VerbName"="copyaspath"
Εκτελέστε το Σημειωματάριο. Αντιγράψτε και επικολλήστε το παραπάνω κείμενο σε ένα νέο έγγραφο.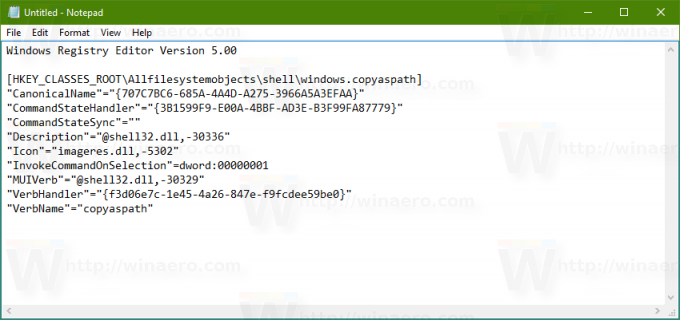
Στο Σημειωματάριο, πατήστε Ctrl + μικρό ή εκτελέστε το στοιχείο Αρχείο - Αποθήκευση στο μενού. Αυτό θα ανοίξει το παράθυρο διαλόγου Αποθήκευση.
Εκεί, πληκτρολογήστε ή αντιγράψτε-επικολλήστε το ακόλουθο όνομα "Copy_as_path.reg" συμπεριλαμβανομένων εισαγωγικών. Τα εισαγωγικά είναι σημαντικά για να διασφαλιστεί ότι το αρχείο θα λάβει την επέκταση "*.reg" και όχι *.reg.txt. Μπορείτε να αποθηκεύσετε το αρχείο σε οποιαδήποτε θέση επιθυμείτε, για παράδειγμα, μπορείτε να το βάλετε στον φάκελο της επιφάνειας εργασίας σας.
Τώρα, κάντε διπλό κλικ στο αρχείο Copy_as_path.reg που δημιουργήσατε. Επιβεβαιώστε την προτροπή UAC.
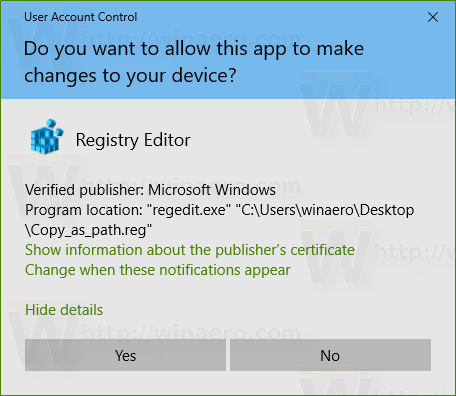
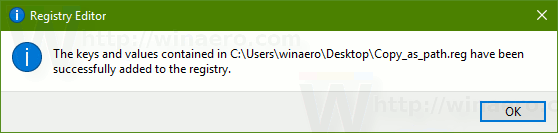
Η εντολή θα εμφανιστεί αμέσως στο μενού περιβάλλοντος. Δείτε τα παρακάτω στιγμιότυπα οθόνης:
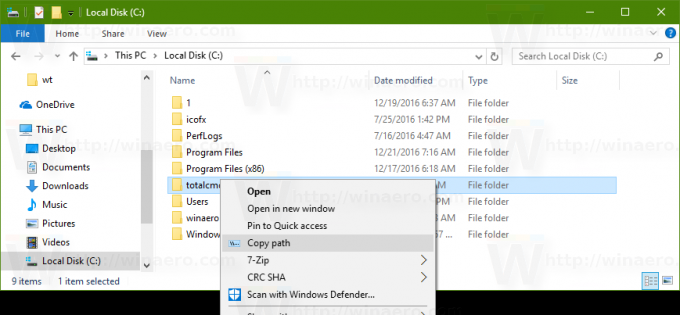
Για να εξοικονομήσετε χρόνο, έφτιαξα έτοιμα προς χρήση αρχεία μητρώου. Μπορείτε να τα κατεβάσετε εδώ:
Λήψη Αρχείων Μητρώου
Το αρχείο αναίρεσης περιλαμβάνεται, ώστε να μπορείτε να αποφύγετε εντελώς τη μη αυτόματη επεξεργασία μητρώου.
Εάν ενδιαφέρεστε να μάθετε πώς λειτουργεί το tweak, ανατρέξτε στο ακόλουθο άρθρο:
Πώς να προσθέσετε οποιαδήποτε εντολή Ribbon στο μενού δεξί κλικ στα Windows 10
Το έγραψα πριν λίγο καιρό. Εξηγεί τέλεια τη μαγεία πίσω από το κόλπο.
Συμβουλή: Εάν προτιμάτε τη γραμμή εργαλείων γρήγορης πρόσβασης αντί για το μενού περιβάλλοντος, διαβάστε Πώς να προσθέσετε οποιαδήποτε εντολή Ribbon στη γραμμή εργαλείων γρήγορης πρόσβασης στα Windows 10.
Στην πραγματικότητα, το tweak δεν είναι καινούργιο. Το καλύψαμε πέρυσι στο άρθρο Πώς να προσθέσετε οποιαδήποτε εντολή Ribbon στο μενού δεξί κλικ στα Windows 8.
Αυτό είναι.

