Πώς να δημιουργήσετε σημείο επαναφοράς στα Windows 10
Η Επαναφορά Συστήματος δεν είναι μια νέα δυνατότητα των Windows 10. Αυτή η τεχνολογία εισήχθη το 2000 με τα Windows Μιλένιο μιδιάδοση. Σας επιτρέπει να επαναφέρετε το εγκατεστημένο λειτουργικό σύστημα στην προηγούμενη κατάσταση. Η Επαναφορά Συστήματος δημιουργεί σημεία επαναφοράς που διατηρούν μια πλήρη κατάσταση των ρυθμίσεων μητρώου, προγραμμάτων οδήγησης και διαφόρων αρχείων συστήματος. Ο χρήστης μπορεί να επαναφέρει το λειτουργικό σύστημα σε ένα από τα σημεία επαναφοράς εάν τα Windows 10 γίνουν ασταθή ή μη εκκινήσιμα.
Διαφήμιση
Στα Windows Vista και νεότερα, η Microsoft εγκατέλειψε την υπηρεσία Επαναφοράς Συστήματος. Αντίθετα, το Task Scheduler χρησιμοποιείται για τη δημιουργία σημείων επαναφοράς. Επίσης, η Microsoft θέλει να εξοικονομήσει χώρο στο δίσκο σε συσκευές με περιορισμένο χώρο αποθήκευσης. Με νεότερες λειτουργίες όπως η Επαναφορά και η ανανέωση που λειτουργούν διαφορετικά, η Επαναφορά Συστήματος έχει πάρει πίσω, αν και εξακολουθεί να είναι προσβάσιμη μέσω των επιλογών Αντιμετώπισης προβλημάτων και αποκατάστασης στα Windows 10.
Μια ατυχής αλλαγή που συνέβη στα Windows 7 είναι ότι τα σημεία Επαναφοράς Συστήματος δημιουργούνται πολύ λιγότερο συχνά τώρα - μία φορά κάθε 7 ημέρες. Αυτό είναι πολύ μεγάλο. Επίσης, ο χώρος στο δίσκο που εκχωρείται στην Επαναφορά Συστήματος μειώνεται αυτόματα όταν το σύστημά σας δεν έχει ελεύθερο χώρο. Ως αποτέλεσμα, δεν δημιουργούνται πλέον σημεία επαναφοράς. Εάν κάτι πάει στραβά και πρέπει να επαναφέρετε το λειτουργικό σας σύστημα, μπορεί να διαπιστώσετε ότι το σύστημά σας δεν έχει διαθέσιμα σημεία επαναφοράς! Επομένως, πρέπει να δημιουργήσετε τουλάχιστον ένα σημείο επαναφοράς. Μπορεί να γίνει χειροκίνητα ως εξής:
- Τύπος Νίκη + R πλήκτρα μαζί στο πληκτρολόγιο. Θα εμφανιστεί το παράθυρο διαλόγου Εκτέλεση. Πληκτρολογήστε τα ακόλουθα στο πλαίσιο Εκτέλεση:
SystemPropertiesProtection

- Το παράθυρο διαλόγου Ιδιότητες συστήματος θα εμφανιστεί με ενεργή την καρτέλα Προστασία συστήματος.
- Από προεπιλογή, είναι απενεργοποιημένο στα Windows 10 μου. Πρέπει λοιπόν να ενεργοποιηθεί.
Κάντε κλικ στο κουμπί Ρύθμιση παραμέτρων. Στο επόμενο παράθυρο διαλόγου, ορίστε την επιλογή "Ενεργοποίηση προστασίας συστήματος" όπως φαίνεται παρακάτω:
- Τώρα, προσαρμόστε το ρυθμιστικό προς τα δεξιά. Το 15% πρέπει να είναι αρκετό:
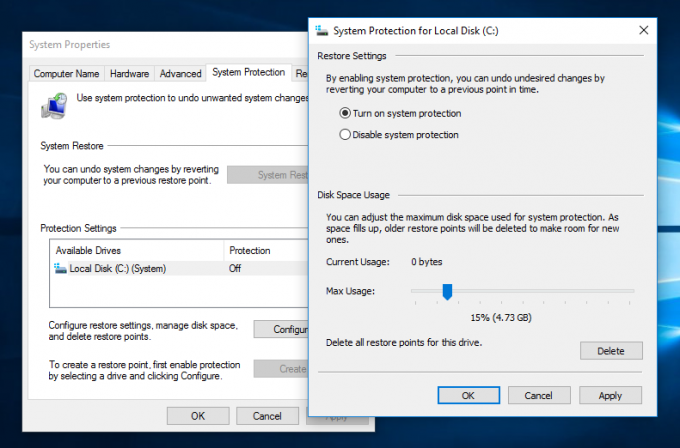 Πατήστε Εφαρμογή και OK.
Πατήστε Εφαρμογή και OK. - Κάντε κλικ στο κουμπί "Δημιουργία..." στο παράθυρο διαλόγου Ιδιότητες συστήματος. αυτό θα δημιουργήστε ένα νέο σημείο επαναφοράς συστήματος στα Windows 10:

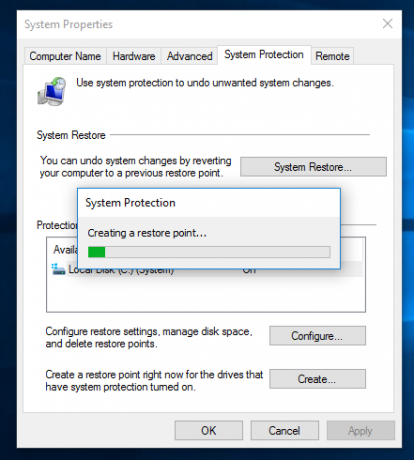
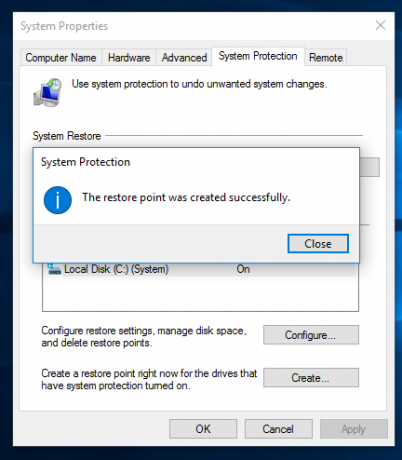 Απλώς πληκτρολογήστε μια περιγραφή και είστε έτοιμοι.
Απλώς πληκτρολογήστε μια περιγραφή και είστε έτοιμοι. - Την επόμενη φορά που θα αποφασίσετε να επαναφέρετε τα Windows 10 σε προηγούμενη κατάσταση, μπορείτε να κάνετε κλικ στο κουμπί "Επαναφορά Συστήματος..." στο παράθυρο διαλόγου Ιδιότητες συστήματος ή να εκτελέσετε απευθείας το rstrui.exe και να ακολουθήσετε τον οδηγό:

Αυτό είναι. Στο άρθρο που ακολουθεί, θα δούμε λεπτομερώς πώς να χρησιμοποιήσετε τα σημεία επαναφοράς για την επαναφορά των Windows 10, συμπεριλαμβανομένου του σεναρίου κατά την εκκίνηση των Windows 10.

