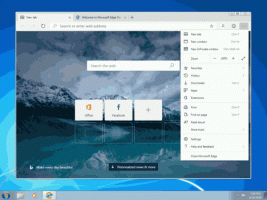Διαμόρφωση ρυθμίσεων γλώσσας στα Windows 8
Με τα Windows 8, η Microsoft έχει «ξαναφανταθεί» τον Πίνακα Ελέγχου των ρυθμίσεων γλώσσας. Οι πιο αξιοσημείωτες αλλαγές έχουν γίνει στον τρόπο με τον οποίο οι χρήστες αλλάζουν γλώσσες εισαγωγής και στη Γραμμή Γλώσσας. Ακόμη και ορισμένοι ισχυροί χρήστες είχαν προβλήματα με τη διαμόρφωση των ρυθμίσεων γλώσσας και μου ζητούσαν βοήθεια όταν μετακόμισαν στα Windows 8. Έτσι, σήμερα θα μοιραστώ πολλές συμβουλές για να κάνετε τη ζωή σας πιο εύκολη με τη διαμόρφωση γλωσσών στα Windows 8.

Διαφήμιση
Όπως μπορείτε να δείτε στο παραπάνω στιγμιότυπο οθόνης, όλες οι ρυθμίσεις γλώσσας στα Windows 8 είναι προσβάσιμες μέσω μιας αποκλειστικής μικροεφαρμογής "Γλώσσα". Στα Windows 7, παλαιότερα ονομαζόταν "Περιοχή και γλώσσα". Μπορείτε να αποκτήσετε πρόσβαση στη μικροεφαρμογή του Πίνακα Ελέγχου Γλώσσας από την προβολή και των δύο κατηγοριών μέσω Πίνακας Ελέγχου\Ρολόι, Γλώσσα και Περιοχή ή μέσω προβολής Μεγάλων/Μικρών εικονιδίων.
Η μεγάλη αλλαγή είναι ότι τώρα υπάρχει μια παγκόσμια λίστα γλωσσών που εμφανίζει όλες τις εγκατεστημένες γλώσσες και σας επιτρέπει να ορίσετε την προεπιλεγμένη γλώσσα συστήματος και τη γλώσσα εμφάνισης. Μετακινήστε τη γλώσσα που προτιμάτε στην κορυφή της λίστας για να την κάνετε την προεπιλεγμένη γλώσσα εμφάνισης και εισαγωγής.
Πώς να αλλάξετε τα πλήκτρα πρόσβασης για τις γλώσσες εισαγωγής
Από προεπιλογή, τα Windows 8 διαθέτουν δύο προκαθορισμένες συντομεύσεις πληκτρολογίου για εναλλαγή διατάξεων: μία από αυτές είναι η παλιά, γνωστή Alt+Shift συνδυασμός πλήκτρων και ο άλλος είναι ο νέος, Win+Space συνδυασμός πλήκτρων. Ωστόσο, ορισμένοι χρήστες χρησιμοποίησαν επίσης το Ctrl+Shift συνδυασμό πλήκτρων πριν από τα Windows 8. Λόγω των επανασχεδιασμένων ρυθμίσεων, μπορεί να μην είναι τόσο προφανές πώς να αλλάξετε αυτό το πλήκτρο πρόσβασης.
Να ορίσει Ctrl+Shift ως το προεπιλεγμένο πλήκτρο πρόσβασης, πρέπει να κάνετε κλικ στις Ρυθμίσεις για προχωρημένους στα αριστερά και, στη συνέχεια, να κάνετε κλικ στο σύνδεσμο "Αλλαγή πλήκτρων συντόμευσης της γραμμής γλώσσας".


Το παράθυρο "Υπηρεσίες κειμένου και γλώσσες εισαγωγής" εμφανίζεται στην οθόνη. Εδώ μπορείτε να αλλάξετε το πλήκτρο πρόσβασης όπως κάνατε σε προηγούμενες εκδόσεις των Windows:

Πώς να ενεργοποιήσετε την κλασική γραμμή γλώσσας αντί για τη σύγχρονη ένδειξη διάταξης πληκτρολογίου
Η ένδειξη νέας γλώσσας στα Windows 8 είναι ευρύτερη από την κλασική γραμμή γλώσσας. Το νέο καταλαμβάνει περισσότερο χώρο στη γραμμή εργασιών αφού έχει τρία γράμματα για τον κωδικό γλώσσας και είναι σχεδιασμένο για οθόνες αφής, ώστε να μπορείτε να το πατήσετε με το δάχτυλό σας.
Εάν προτιμάτε την πιο συμπαγή, παλιά γραμμή γλώσσας, υπάρχει τρόπος να την ενεργοποιήσετε ξανά.
Ανοιξε Πίνακας Ελέγχου\Ρολόι, Γλώσσα και Περιοχή\Γλώσσα\Σύνθετες ρυθμίσεις ξανά και τσεκάρετε την επιλογή "Χρήση της γραμμής γλώσσας της επιφάνειας εργασίας όταν είναι διαθέσιμη:

Ωστόσο, αυτό δεν αρκεί για να το ενεργοποιήσετε. Η γραμμή γλώσσας της επιφάνειας εργασίας είναι κρυμμένη στα Windows 8 από προεπιλογή, επομένως πρέπει να κάνετε ξανά κλικ στο σύνδεσμο "Αλλαγή πλήκτρων συντόμευσης της γραμμής γλώσσας". Ανοίξτε την καρτέλα "Γραμμή γλώσσας" και ενεργοποιήστε την επιλογή "Στη γραμμή εργασιών".

Πώς να ενεργοποιήσετε ξανά τη διάταξη πληκτρολογίου ανά παράθυρο
Στα Windows 8, η διάταξη του πληκτρολογίου έχει γίνει καθολική, πράγμα που σημαίνει ότι μόλις μεταβείτε σε οποιαδήποτε γλώσσα, εφαρμόζεται σε όλα τα παράθυρα. Σε προηγούμενες εκδόσεις των Windows, η διάταξη του πληκτρολογίου ήταν ανά παράθυρο, που σημαίνει ότι η γλώσσα άλλαζε μόνο για το παράθυρο στο οποίο εστιάζατε. Ευτυχώς, κράτησαν την επιλογή να επιστρέψουν στην παλιά συμπεριφορά.
Απλώς τσεκάρετε την επιλογή που ονομάζεται "Επιτρέψτε μου να ορίσω διαφορετική μέθοδο εισαγωγής για κάθε παράθυρο εφαρμογής":

Αυτό είναι!
Συμβουλή μπόνους
Μην ξεχάσετε να ελέγξετε και να διαμορφώσετε τις ρυθμίσεις για προχωρημένους. Εκεί, θα βρείτε μερικές χρήσιμες επιλογές. Για παράδειγμα, εάν θέλετε να χρησιμοποιήσετε διαφορετική διάταξη πληκτρολογίου από την προεπιλεγμένη για τη γλώσσα εισαγωγής που προτιμάτε, μπορείτε να την καθορίσετε ανάλογα:

Μη διστάσετε να μας πείτε στα σχόλια, εάν σας αρέσουν οι αλλαγές που έγιναν στις ρυθμίσεις Γλώσσας στα Windows 8 ή σας προκαλούν σύγχυση και ποια συντόμευση πληκτρολογίου έχετε ορίσει για να αλλάξετε τη διάταξη του πληκτρολογίου.