Καρφιτσώστε λογαριασμούς email στο μενού Έναρξη στα Windows 10
Τα Windows 10 περιλαμβάνουν μια νέα εφαρμογή αλληλογραφίας η οποία είναι απλοϊκή και σας επιτρέπει να στέλνετε και να λαμβάνετε μηνύματα ηλεκτρονικού ταχυδρομείου από πολλούς λογαριασμούς. Επιτρέπει την καρφίτσωμα μεμονωμένων λογαριασμών email στο μενού Έναρξη, ώστε να έχετε άμεση πρόσβαση σε αυτούς με ένα κλικ.

Τα Windows 10 συνοδεύονται από μια Universal εφαρμογή, το "Mail". Η εφαρμογή προορίζεται να παρέχει βασικές λειτουργίες email στους χρήστες των Windows 10. Υποστηρίζει πολλούς λογαριασμούς, διαθέτει προκαθορισμένες ρυθμίσεις για γρήγορη προσθήκη λογαριασμών αλληλογραφίας από δημοφιλείς υπηρεσίες και περιλαμβάνει όλες τις βασικές λειτουργίες για ανάγνωση, αποστολή και λήψη email.
Διαφήμιση
Συμβουλή: Μία από τις δυνατότητες της εφαρμογής Mail στα Windows 10 είναι η δυνατότητα προσαρμογής της εικόνας φόντου της εφαρμογής. Δείτε το παρακάτω άρθρο:
Αλλάξτε το φόντο της εφαρμογής αλληλογραφίας σε προσαρμοσμένο χρώμα στα Windows 10
Για να έχετε ταχύτερη πρόσβαση στους λογαριασμούς email σας, μπορείτε να καρφιτσώσετε στο μενού Έναρξη. Αυτό θα δημιουργήσει ένα ζωντανό πλακίδιο για τα εισερχόμενά σας. Θα εμφανίσει τα πιο πρόσφατα μηνύματα από το φάκελο Εισερχόμενα του καρφιτσωμένου λογαριασμού.
Για να καρφιτσώσετε έναν λογαριασμό email στο μενού Έναρξη στα Windows 10, κάντε το εξής.
- Ανοίξτε την εφαρμογή Mail. Μπορείτε να το βρείτε στο μενού Έναρξη. Συμβουλή: Εξοικονομήστε χρόνο και χρησιμοποιήστε το αλφαβητική πλοήγηση για γρήγορη πρόσβαση στην εφαρμογή Mail.
- Στην εφαρμογή Mail, κάντε δεξί κλικ στον επιθυμητό λογαριασμό στην αριστερή πλευρά.
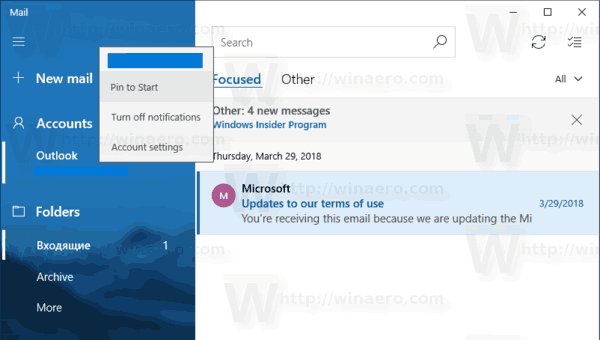
- Επιλέγω Καρφίτσωμα στην έναρξη από το μενού περιβάλλοντος.
- Επιβεβαιώστε τη λειτουργία.

- Επαναλάβετε αυτά τα βήματα για κάθε λογαριασμό που θέλετε να καρφιτσώσετε.
Από προεπιλογή, το πλακίδιο θα δημιουργηθεί μεσαίου μεγέθους.

Κάντε δεξί κλικ πάνω του για να αλλάξετε το μέγεθος σε Μεγάλο ή Μικρό. Επίσης, μπορείτε να απενεργοποιήσετε την επιλογή Live Tile εάν δεν είστε ευχαριστημένοι να βλέπετε τα πρόσφατα μηνύματα για τον καρφιτσωμένο λογαριασμό στο μενού Έναρξη.

Τέλος, μπορείτε να ξεκαρφιτσώσετε τον καρφιτσωμένο λογαριασμό email ανά πάσα στιγμή κάνοντας δεξί κλικ στην ώρα στο μενού Έναρξη και επιλέγοντας την εντολή "Ξεκαρφίτσωμα από την Έναρξη" του μενού περιβάλλοντος.
Αυτό είναι.
Σχετικά Άρθρα.
- Αλλαγή της πυκνότητας διαστήματος στην εφαρμογή Mail των Windows 10
- Απενεργοποιήστε το Auto-Open Next Item στο Windows 10 Mail
- Απενεργοποιήστε την επισήμανση ως αναγνωσμένη στα Windows 10 Mail
- Πώς να απενεργοποιήσετε την ομαδοποίηση μηνυμάτων στα Windows 10 Mail


