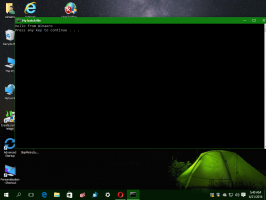Πώς να κλειδώσετε τα Windows 10 και να απενεργοποιήσετε την οθόνη με ένα κλικ
Στα Windows 10, μπορείτε να κλειδώσετε την τρέχουσα συνεδρία σας για λόγους ασφαλείας χρησιμοποιώντας το Νίκη + μεγάλο συντομώτερος δρόμος. Εάν δεν έχετε αλλάξει τις προεπιλεγμένες ρυθμίσεις διαχείρισης ενέργειας, η οθόνη θα απενεργοποιηθεί μετά από 10 λεπτά. Τα Windows δεν παρέχουν έναν εγγενή τρόπο απενεργοποίησης της οθόνης απευθείας κατόπιν ζήτησης εκτελώντας μια εντολή ή πατώντας κάποιο κουμπί. Εάν αφήνετε τον υπολογιστή σας για μεγάλο χρονικό διάστημα, ίσως θέλετε να κλειδώσετε τον υπολογιστή σας και να απενεργοποιήσετε την οθόνη αμέσως με ένα κλικ.
Διαφήμιση
Πριν συνεχίσετε, ίσως θέλετε να διαβάσετε σχετικά με το ξεκλείδωμα του Λήξη χρονικού ορίου απενεργοποίησης κρυφής οθόνης για την οθόνη κλειδώματος στα Windows 10. Αυτό θα σας επιτρέψει να μειώσετε την περίοδο κατά την οποία η οθόνη σας απενεργοποιείται μετά το κλείδωμα. Αλλά και πάλι δεν παρέχει έναν τρόπο να κλειδώσετε ταυτόχρονα τον υπολογιστή σας και να απενεργοποιήσετε την οθόνη αμέσως.
Μπορεί να γίνει μέσω ενός απλού σεναρίου.
Για να λειτουργήσει, πρέπει να χρησιμοποιήσουμε το δωρεάν εργαλείο Nirsoft Nircmd, το οποίο σας επιτρέπει να ελέγχετε διάφορες παραμέτρους και δυνατότητες του λειτουργικού συστήματος από τη γραμμή εντολών.
Κατεβάστε το NirCmd από εδώ
Τώρα, δημιουργήστε ένα νέο αρχείο *.VBS ως εξής.
- Πάτα το Νίκη + R πλήκτρα συντόμευσης μαζί στο πληκτρολόγιο για να εμφανιστεί το παράθυρο διαλόγου Εκτέλεση και, στη συνέχεια, πληκτρολογήστε μπλοκ ΣΗΜΕΙΩΣΕΩΝ στο πλαίσιο Εκτέλεση.

Συμβουλή: δείτε μας η τελική λίστα όλων των συντομεύσεων πληκτρολογίου των Windows με πλήκτρα Win. - Αντιγράψτε και επικολλήστε το ακόλουθο κείμενο στο Σημειωματάριο:
'Κλειδώστε τον υπολογιστή και απενεργοποιήστε την οθόνη '************************' Δημιουργήθηκε από την Winaero' https://winaero.com Dim WSHShell Set WSHShell=WScript. CreateObject("WScript. Shell") WSHShell. Εκτελέστε το "Rundll32.exe user32.dll, LockWorkStation", 0 WSHShell. Εκτελέστε το "nircmd.exe monitor async_off", 0
- Στο Σημειωματάριο, κάντε κλικ στο μενού Αρχείο -> Αποθήκευση στοιχείου. Θα εμφανιστεί το παράθυρο διαλόγου "Αποθήκευση ως". Αναζητήστε τον επιθυμητό φάκελο όπου θέλετε να αποθηκεύσετε το σενάριο και πληκτρολογήστε "lock.vbs" με εισαγωγικά στο Όνομα αρχείου πλαίσιο κειμένου (τα διπλά εισαγωγικά απαιτούνται ώστε το αρχείο να αποθηκευτεί απευθείας ως "lock.vbs" και όχι "lock.vbs.txt"):

- Βάλτε το nircmd.exe που κατεβάσατε νωρίτερα στον ίδιο φάκελο. Μπορείτε επίσης να αντιγράψετε το NirCmd.exe στον κατάλογό σας C:\Windows. Αυτό είναι σημαντικό ώστε όλα τα σενάρια να βρίσκουν εύκολα το αρχείο EXE τους.

Αυτό είναι όλο. Τελείωσες.
Τώρα κάντε διπλό κλικ στο αρχείο "lock.vbs". Ο υπολογιστής σας με Windows 10 θα κλειδωθεί και η οθόνη θα απενεργοποιηθεί. Μπορείς χρησιμοποιήστε αυτό το τέχνασμα και στην προηγούμενη έκδοση των Windows.
Συμβουλή: μπορείτε να καρφιτσώσετε το αρχείο "lock.vbs" στο μενού "Έναρξη" στα Windows 10. Δείτε το παρακάτω άρθρο: Πώς να καρφιτσώσετε οποιοδήποτε αρχείο στο μενού "Έναρξη" στα Windows 10.