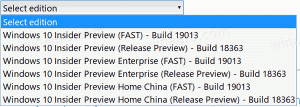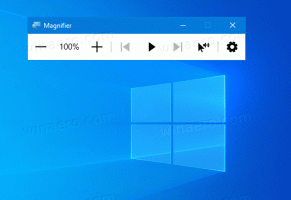Πώς να ανοίξετε το τερματικό των Windows ως διαχειριστής στα Windows 11 (Αυξημένο)
Σε αυτήν την ανάρτηση, θα εξετάσουμε διάφορες μεθόδους που μπορείτε να χρησιμοποιήσετε για να ανοίξετε το Windows Terminal ως Διαχειριστής στα Windows 11. Ανοίγοντας το Ανυψωμένο Τερματικό των Windows θα σας επιτρέψει να εκτελείτε εκ των προτέρων εργασίες συντήρησης και διαχείρισης που δεν είναι προσβάσιμες από μια κανονική παρουσία εφαρμογής με προεπιλεγμένα δικαιώματα.
Τα Windows 11 περιλαμβάνουν μια νέα εφαρμογή από προεπιλογή με όνομα Τερματικό Windows. Ενοποιεί το PowerShell, το WSL και την κλασική γραμμή εντολών σε μια κομψή και ευέλικτη κονσόλα. Υποστηρίζει καρτέλες, ώστε να μπορείτε να εργάζεστε ταυτόχρονα με οποιοδήποτε από τα διαθέσιμα κελύφη.
Το Windows Terminal είναι εξαιρετικά προσαρμόσιμο. Υποστηρίζει προφίλ, ώστε να μπορείτε να έχετε ένα προσαρμόσιμο κέλυφος προσαρμοσμένο για την προσωπική σας ροή εργασίας. Διαθέτει επίσης ένα σωρό πλήκτρα πρόσβασης για εξοικονόμηση χρόνου, τα οποία μπορούν επίσης να γίνουν αλλαγές σύμφωνα με το γούστο σας.
Εκτός από την ισχυρή λειτουργικότητά της, η εφαρμογή έχει μια δροσερή, φανταχτερή εμφάνιση. Υποστηρίζει emoji, εικόνες φόντου (συμπεριλαμβανομένων κινούμενων gif) και συνοδεύεται από επιταχυνόμενη απόδοση κειμένου μέσω υλικού.
Σε αυτό το άρθρο, θα εξετάσουμε διάφορες μεθόδους ανοίγματος του Ανυψωμένου Τερματικού Windows ως Διαχειριστής.
Windows 11: Ανοίξτε το Windows Terminal ως διαχειριστής (Αυξημένο)
Δείτε πώς μπορείτε να ανοίξετε το Windows Terminal ως Διαχειριστής στα Windows 11. Θα εξετάσουμε διάφορες μεθόδους εκτόξευσης του ανυψωμένου. Μπορείτε να χρησιμοποιήσετε το μενού Έναρξη, την Αναζήτηση, το παράθυρο διαλόγου Εκτέλεση, την εφαρμογή Διαχείριση εργασιών και το Νίκη + Χ μενού.
Από το μενού Έναρξη
- Κάνε κλικ στο Αρχή κουμπί, το οποίο είναι το πιο αριστερό εικονίδιο στο κέντρο της γραμμής εργασιών. Μπορείτε επίσης να απενεργοποιήστε την κεντρική γραμμή εργασιών στα Windows 11.
- Κάνε κλικ στο Όλες οι εφαρμογές είδος.
- Κάντε κύλιση προς τα κάτω στη λίστα και βρείτε το Τερματικό Windows καταχώρηση, αλλά μην κάνετε κλικ σε αυτήν. Μπορείτε επίσης να βρείτε εφαρμογές με γράμμα στα Windows 11 χρησιμοποιώντας αλφαβητική πλοήγηση.
- Πατήστε και κρατήστε πατημένο το Ctrl + Μετατόπιση πλήκτρα στο πληκτρολόγιο και τώρα κάντε κλικ στο Τερματικό Windows.
- Επιβεβαιώστε την προτροπή UAC. Έχετε ένα υπερυψωμένο τερματικό των Windows που εκτελείται.
Από την Αναζήτηση των Windows
- Τύπος Νίκη + μικρό για να ανοίξετε το παράθυρο αναζήτησης ή κάντε κλικ στο Αναζήτηση εικονίδιο στη γραμμή εργασιών.
- Τύπος τερματικό windows.
- Στα αποτελέσματα αναζήτησης, κάντε κλικ στο κάτω βέλος chevron για να δείτε όλες τις διαθέσιμες επιλογές.
- Επιλέγω Εκτελέστε ως διαχειριστής.
Συμβουλή: Μπορείτε επίσης να πληκτρολογήσετε απευθείας τερματικό windows στο πλαίσιο αναζήτησης του μενού Έναρξη. Αυτό θα κάνει το κόλπο και θα μπορείτε να ανοίξετε το Windows Terminal ως Διαχειριστής στα Windows 11.
Ανοίξτε το υπερυψωμένο τερματικό των Windows από την εκτέλεση
- Πατήστε τα πλήκτρα Win + R για να ανοίξετε το πλαίσιο διαλόγου Εκτέλεση.
- Τύπος
wt.exeστο πεδίο κειμένου Εκτέλεση. - Τύπος Ctrl + Μετατόπιση + Εισαγω και επιβεβαιώστε την προτροπή UAC.
Έτσι ανοίγετε το Windows Terminal ως Διαχειριστής χρησιμοποιώντας την επιλογή Εκτέλεση.
Ανοίξτε το Windows Terminal ως διαχειριστής από τη Διαχείριση εργασιών
- Ανοιξε το Διαχειριστής εργασιών εφαρμογή.
- Από το μενού, επιλέξτε Αρχείο > Εκτέλεση νέας εργασίας.
- Εισάγετε το
wtεντολή στο παράθυρο διαλόγου Εκτέλεση νέας εργασίας. - Τώρα, ενεργοποιήστε το Δημιουργήστε αυτήν την εργασία με δικαιώματα διαχειριστή επιλογή.
- Κάντε κλικ Εντάξει για να ανοίξετε ένα νέο ανυψωμένο τερματικό των Windows.
Ανοίξτε το Eleved Open Windows Terminal χρησιμοποιώντας το μενού Win + X
- Τύπος Νίκη + Χή κάντε δεξί κλικ στο Αρχή κουμπί. Εάν διαθέτετε υπολογιστή με οθόνη αφής, μπορείτε να πατήσετε παρατεταμένα το Αρχή κουμπί.
- Επιλέγω Windows Terminal (Διαχειριστής) από το μενού.
- Επιβεβαιώστε την προτροπή UAC και είστε έτοιμοι.
Εκτός από το μενού με το δεξί κλικ του κουμπιού Έναρξη, μπορείτε επίσης να προσθέσετε την παρόμοια δυνατότητα στην Εξερεύνηση αρχείων. Με μερικά απλά βήματα μπορείτε να έχετε το στοιχείο "Τερματικό Windows ως Διαχειριστής" διαθέσιμο σε οποιονδήποτε φάκελο. Αυτό θα σας επιτρέψει να εκκινήσετε ένα υπερυψωμένο τερματικό των Windows ακριβώς στην τρέχουσα θέση φακέλου. Επίσης, επιτρέπει την επιλογή διαφορετικών προφίλ μέσω των επιλογών του κυμαινόμενου μενού στα Windows 11.
Προσθήκη Μενού περιβάλλοντος Εξερεύνηση αρχείων
- Κατεβάστε Winaero Tweaker, εγκαταστήστε το και εκτελέστε το.
- Βρες το Τερματικό Windows επιλογή στα αριστερά.
- Ελέγξτε την επιλογή Προσθήκη τερματικού Windows (Διαχειριστής) Ρυθμίσεις.
- Τέλος, επιλέξτε τα προφίλ που θέλετε να έχετε στο μενού.
- Κάντε δεξί κλικ σε οποιονδήποτε φάκελο στην Εξερεύνηση αρχείων και επιλέξτε Εμφάνιση περισσότερων επιλογών.
- Τώρα, επιλέξτε την επιλογή Windows Terminal με ένα εικονίδιο ασπίδας.
Εάν δεν θέλετε να χρησιμοποιήσετε το Winaero Tweaker, έχουμε εδώ έτοιμα προς χρήση αρχεία μητρώου που είναι διαθέσιμα στο αυτή η ανάρτηση.