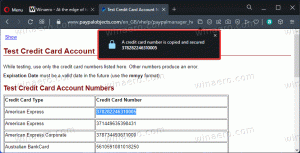Ελέγξτε την κατάσταση κρυπτογράφησης μονάδας δίσκου BitLocker στα Windows 10
Πώς να ελέγξετε την κατάσταση κρυπτογράφησης μονάδας δίσκου BitLocker στα Windows 10
Το BitLocker είναι μία από τις βασικές τεχνολογίες προστασίας δεδομένων στα Windows 10. Το BitLocker μπορεί να κρυπτογραφήσει τη μονάδα δίσκου συστήματος (στην μονάδα δίσκου που είναι εγκατεστημένη τα Windows) και τους εσωτερικούς σκληρούς δίσκους. ο BitLocker To Go Η λειτουργία επιτρέπει την προστασία των αρχείων που είναι αποθηκευμένα σε αφαιρούμενη μονάδα δίσκου, όπως μια μονάδα flash USB. Σήμερα, θα δούμε πώς να ελέγξουμε γρήγορα εάν το BitLocker είναι ενεργοποιημένο για μια μονάδα δίσκου και ποιες επιλογές εφαρμόστηκαν.
Διαφήμιση
Το BitLocker πρωτοπαρουσιάστηκε στα Windows Vista και εξακολουθεί να υπάρχει στα Windows 10. Εφαρμόστηκε αποκλειστικά για Windows και δεν έχει επίσημη υποστήριξη σε εναλλακτικά λειτουργικά συστήματα. Το BitLocker μπορεί να χρησιμοποιήσει το Trusted Platform Module (TPM) του υπολογιστή σας για να αποθηκεύσει τα μυστικά του κλειδιού κρυπτογράφησης. Σε σύγχρονες εκδόσεις των Windows, όπως τα Windows 8.1 και Windows 10, το BitLocker υποστηρίζει επιτάχυνση υλικού κρυπτογράφηση εάν πληρούνται ορισμένες απαιτήσεις (η μονάδα δίσκου πρέπει να την υποστηρίζει, η ασφαλής εκκίνηση πρέπει να είναι ενεργοποιημένη και πολλά άλλα απαιτήσεις). Χωρίς κρυπτογράφηση υλικού, το BitLocker μεταβαίνει σε κρυπτογράφηση που βασίζεται σε λογισμικό, ώστε να υπάρχει μια πτώση στην απόδοση της μονάδας δίσκου σας. Το BitLocker στα Windows 10 υποστηρίζει α
αριθμός μεθόδων κρυπτογράφησηςκαι υποστηρίζει την αλλαγή ισχύος κρυπτογράφησης.
Σημείωση: Στα Windows 10, το BitLocker Drive Encryption είναι διαθέσιμο μόνο σε Pro, Enterprise και Education εκδόσεις. Το BitLocker μπορεί να κρυπτογραφήσει τη μονάδα δίσκου συστήματος (στην μονάδα δίσκου που είναι εγκατεστημένη τα Windows), τους εσωτερικούς σκληρούς δίσκους ή ακόμα και ένα αρχείο VHD. ο BitLocker To Go χαρακτηριστικό επιτρέπει την προστασία των αρχείων που είναι αποθηκευμένα σε αφαιρούμενες μονάδες δίσκου, όπως μια μονάδα flash USB. Οι ενδιαφερόμενοι χρήστες μπορούν επιπλέον να αλλάξουν το μέθοδος κρυπτογράφησης για το BitLocker.
Ακολουθούν δύο τρόποι με τους οποίους μπορείτε να μάθετε την κατάσταση προστασίας της μονάδας BitLocker.
Για να ελέγξετε την κατάσταση κρυπτογράφησης μονάδας δίσκου BitLocker στα Windows 10,
- Ανοίξτε α νέα γραμμή εντολών ως διαχειριστής.
- Πληκτρολογήστε και εκτελέστε την εντολή
διαχειρίζομαι-bde -κατάστασηγια να δείτε την κατάσταση για όλες τις μονάδες δίσκου. - Πληκτρολογήστε και εκτελέστε την εντολή
διαχειρίζομαι-bde -κατάστασηγια να δείτε την κατάσταση BitLocker για μια συγκεκριμένη μονάδα δίσκου. Υποκατάστατο με το πραγματικό γράμμα μονάδας δίσκου της προστατευμένης μονάδας δίσκου BitLocker.: 
Η εντολή παρέχει τις ακόλουθες λεπτομέρειες σχετικά με τη μονάδα δίσκου (ες):
- Μέγεθος
- Έκδοση BitLocker
- Κατάσταση μετατροπής
- Ποσοστό κρυπτογραφημένο
- Μέθοδος κρυπτογράφησης
- Κατάσταση προστασίας
- Κατάσταση κλειδώματος
- Πεδίο αναγνώρισης
- Βασικά προστατευτικά
Εναλλακτικά, υπάρχει ένα cmdlet PowerShell που μπορείτε να χρησιμοποιήσετε για την ίδια εργασία.
Ελέγξτε την κατάσταση κρυπτογράφησης μονάδας δίσκου BitLocker χρησιμοποιώντας το PowerShell
- Ανοιξε PowerShell ως διαχειριστής.
- Πληκτρολογήστε και εκτελέστε την εντολή
Get-BitLockerVolumeγια να δείτε την κατάσταση για όλες τις μονάδες δίσκου. - Πληκτρολογήστε και εκτελέστε την εντολή
Get-BitLockerVolume -MountPoint "για να δείτε την κατάσταση BitLocker για μια συγκεκριμένη μονάδα δίσκου. Υποκατάστατο με το πραγματικό γράμμα μονάδας δίσκου της προστατευμένης μονάδας δίσκου BitLocker.:" 
Οι πληροφορίες cmdlet Get-BitLockerVolume σχετικά με τόμους που μπορεί να προστατεύσει το BitLocker.
Μπορείτε επίσης να χρησιμοποιήσετε αυτό το cmdlet για να προβάλετε τις ακόλουθες πληροφορίες σχετικά με έναν τόμο BitLocker:
- VolumeType - Δεδομένα ή Λειτουργικό Σύστημα.
- Mount Point - Επιστολή οδήγησης.
- Χωρητικότητα GB - Μέγεθος μονάδας δίσκου.
- VolumeStatus - Εάν το BitLocker προστατεύει επί του παρόντος ορισμένα, όλα ή κανένα από τα δεδομένα στον τόμο.
- Ποσοστό κρυπτογράφησης - Ποσοστό του τόμου που προστατεύεται από το BitLocker.
- KeyProtector - Τύπος προστατευτικού κλειδιού ή προστατευτικών.
- Ενεργοποιημένο AutoUnlock - Εάν το BitLocker χρησιμοποιεί αυτόματο ξεκλείδωμα για την ένταση του ήχου.
- Κατάσταση προστασίας - Εάν το BitLocker χρησιμοποιεί επί του παρόντος προστατευτικό κλειδιού για την κρυπτογράφηση του κλειδιού κρυπτογράφησης έντασης ήχου.
- Μέθοδος Κρυπτογράφησης - Υποδεικνύει τον αλγόριθμο κρυπτογράφησης και το μέγεθος του κλειδιού που χρησιμοποιούνται στον τόμο.