Προσθέστε το μενού "Εκτέλεση στην Έναρξη" στα Windows 10 στην αριστερή ή τη δεξιά πλευρά
Σε αντίθεση με το παλιό καλό μενού "Έναρξη" στα Windows 7, το μενού "Έναρξη" στα Windows 10 δεν συνοδεύεται από εύκολη επιλογή προσθήκης της εντολής "Εκτέλεση". Πολλοί χρήστες προτιμούν να έχουν ένα στοιχείο με δυνατότητα κλικ για να ανοίξει το παράθυρο διαλόγου Εκτέλεση. Προσωπικά, μου αρέσει και χρησιμοποιώ πάντα τη συντόμευση πληκτρολογίου Win + R, αλλά για χρήστες ποντικιού και επιφάνειας αφής που πραγματικά τους λείπει η Εκτέλεση στοιχείου στο μενού Έναρξη των Windows 10, εδώ είναι ένας πολύ απλός τρόπος για να αποκτήσετε κάτι παρόμοιο με το Run των Windows 7 εντολή.
Διαφήμιση
Αυτό το άρθρο σχετίζεται με μια από τις εκδόσεις πριν από την κυκλοφορία.
Αντ' αυτού, διαβάστε το ακόλουθο άρθρο:Προσθήκη Run στο μενού Έναρξη στα Windows 10 RTM
Πρόσφατα κάλυψα πώς να προσαρμόστε τη λίστα Έναρξη (στην αριστερή πλευρά του μενού Έναρξη) και πως μπορείς καρφιτσώστε οποιαδήποτε εφαρμογή στην αριστερή ή τη δεξιά πλευρά. Ας χρησιμοποιήσουμε το ίδιο κόλπο για την εντολή Run!
- Ανοίξτε το μενού Έναρξη.
- Κάντε κλικ Όλες οι εφαρμογές στην κάτω αριστερή γωνία του μενού Έναρξη.
- μεταβείτε στο Σύστημα Windows φάκελο στο κάτω μέρος της λίστας Εφαρμογές και αναπτύξτε τον. Θα βρείτε την εντολή Run μέσα.
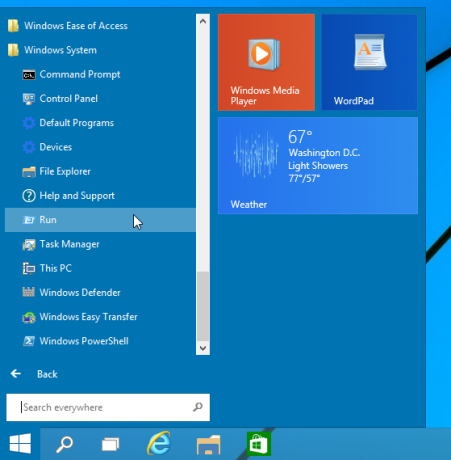
- Κάντε δεξί κλικ και επιλέξτε Καρφίτσωμα στην έναρξη από το μενού περιβάλλοντος.
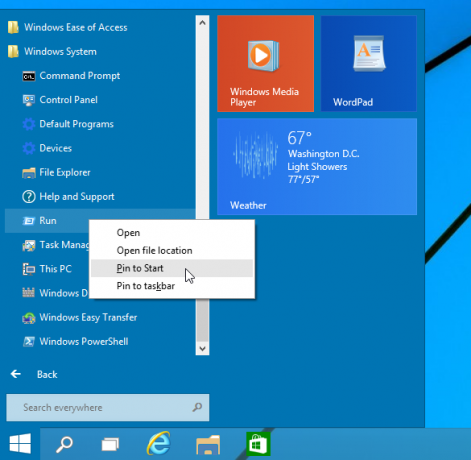
- Μετά από αυτό, η εντολή Εκτέλεση θα εμφανιστεί στη δεξιά πλευρά του μενού Έναρξη στα Windows 10.
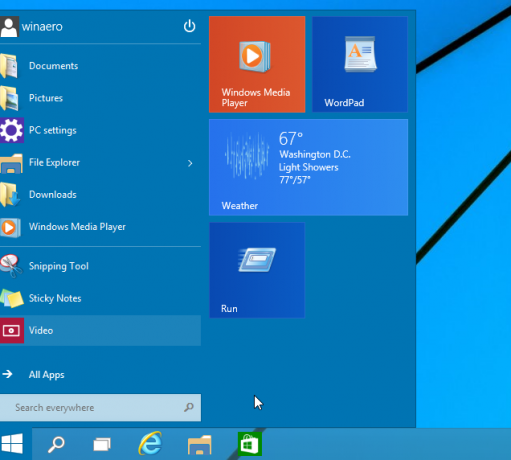
Αν προσπαθήσετε να το μετακινήσετε στην αριστερή πλευρά, θα εκπλαγείτε όταν δείτε ότι δεν μπορείτε απλώς να σύρετε και να αποθέσετε την εντολή Εκτέλεση στην επάνω αριστερή πλευρά!
Εδώ είναι μια λύση για αυτό:
- Δημιουργήστε μια νέα συντόμευση κάνοντας δεξί κλικ σε μια κενή περιοχή της επιφάνειας εργασίας και πληκτρολογήστε την ακόλουθη εντολή ως στόχο συντόμευσης:
κέλυφος explorer.exe{2559a1f3-21d7-11d4-bdaf-00c04f60b9f0}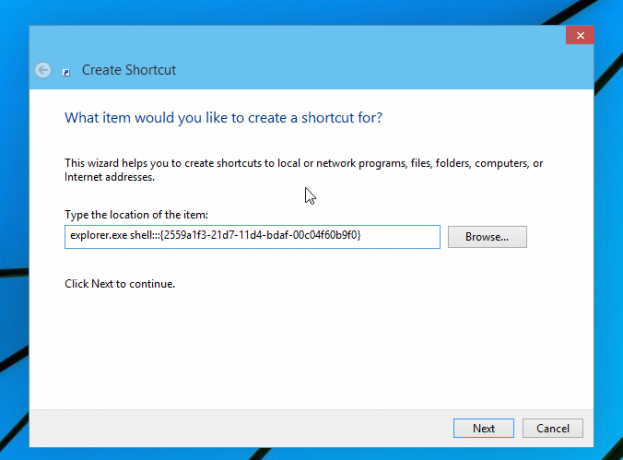
Η παραπάνω εντολή είναι μια ειδική θέση Shell, μπορείτε να λάβετε την πλήρη λίστα τέτοιων τοποθεσιών εδώ: Η πιο ολοκληρωμένη λίστα με τοποθεσίες κελύφους στα Windows 8. - Ονομάστε τη συντόμευση ως "Εκτέλεση" και ορίστε το κατάλληλο εικονίδιο από το αρχείο C:\Windows\System32\imageres.dll όπως φαίνεται παρακάτω:
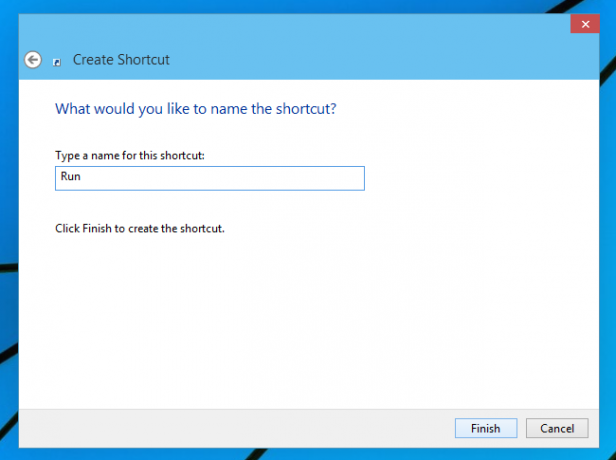
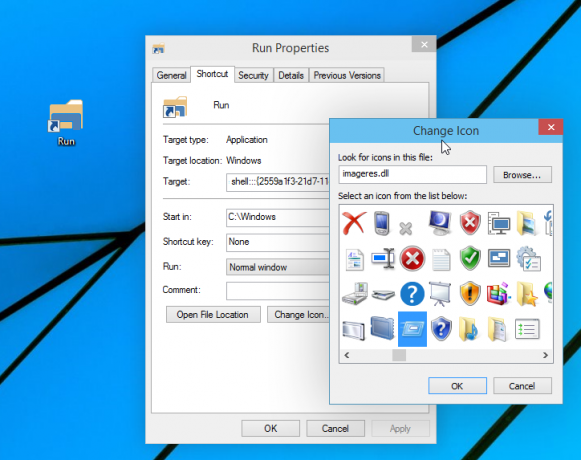
- Τώρα σύρετε τη συντόμευση που μόλις δημιουργήσατε από την επιφάνεια εργασίας στην αριστερή πλευρά του μενού Έναρξη. Θα πάρετε ακριβώς αυτό που θέλετε:
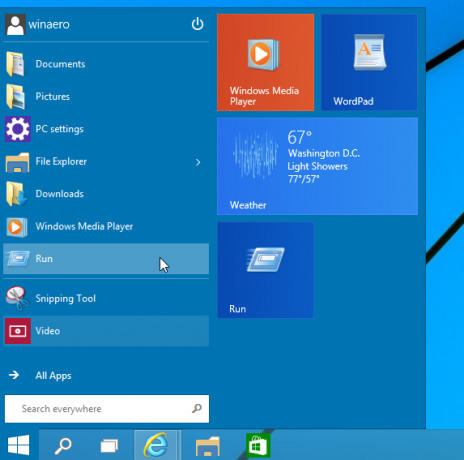
Αυτό είναι.

