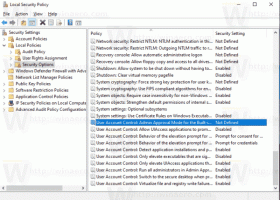Πώς να δημιουργήσετε αντίγραφα ασφαλείας φακέλων γρήγορης πρόσβασης στα Windows 10
Δείτε πώς μπορείτε να δημιουργήσετε αντίγραφα ασφαλείας φακέλων γρήγορης πρόσβασης στα Windows 10 και να τους επαναφέρετε αργότερα. Η τοποθεσία γρήγορης πρόσβασης είναι μια νέα επιλογή στην Εξερεύνηση αρχείων των Windows 10. Ανοίγει σε αυτόν τον φάκελο από προεπιλογή. Συλλέγει πρόσφατα αρχεία και φακέλους που επισκέπτεστε συχνά, ώστε να έχετε γρήγορη πρόσβαση σε αυτά με μερικά κλικ. Επίσης, μπορείτε να καρφιτσώσετε με μη αυτόματο τρόπο τους αγαπημένους σας φακέλους σε αυτήν τη θέση.
Διαφήμιση
Η Γρήγορη πρόσβαση εμφανίζει πάντα αυτές τις καρφιτσωμένες τοποθεσίες, ανεξάρτητα από το πόσο σπάνια τις επισκέπτεστε. Στην πραγματικότητα, οι Συχνοί φάκελοι είναι μια επιπλέον προβολή του τι έδειχνε η Εξερεύνηση αρχείων στις λίστες μετάβασης στα Windows 7 και Windows 8.
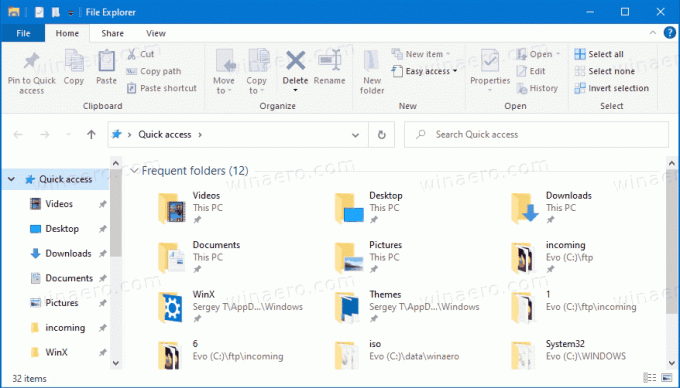
Οι καρφιτσωμένοι φάκελοι θα εμφανίζονται ορατοί στην ενότητα Συχνοί φάκελοι στον φάκελο Γρήγορη πρόσβαση στην Εξερεύνηση αρχείων. Επίσης, θα είναι ορατά κάτω από το εικονίδιο Γρήγορης πρόσβασης στο παράθυρο πλοήγησης στα αριστερά της Εξερεύνησης αρχείων. Επιπλέον, αυτοί οι φάκελοι θα καρφιτσωθούν στη λίστα μετάβασης του εικονιδίου File Explorer στη γραμμή εργασιών και στο μενού Έναρξη.
Αυτή η ανάρτηση θα σας δείξει πώς να δημιουργείτε αντίγραφα ασφαλείας και να επαναφέρετε φακέλους Γρήγορης πρόσβασης στα Windows 10.
Πώς να δημιουργήσετε αντίγραφα ασφαλείας φακέλων γρήγορης πρόσβασης στα Windows 10
- Ανοίξτε την Εξερεύνηση αρχείων.
- Κάντε κλικ στη γραμμή διευθύνσεων ή πατήστε Ctrl + L και πληκτρολογήστε τα ακόλουθα στη γραμμή διευθύνσεων:
%AppData%\Microsoft\Windows\Recent\AutomaticDestinations.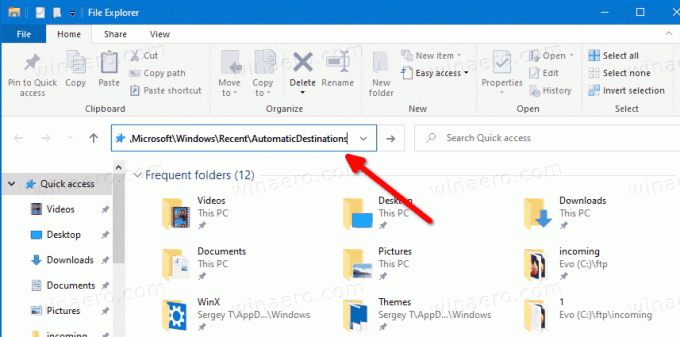
- Αντιγράψτε όλα τα αρχεία που βλέπετε σε κάποιον άλλο φάκελο όπου σκοπεύετε να αποθηκεύσετε το αντίγραφο ασφαλείας σας.
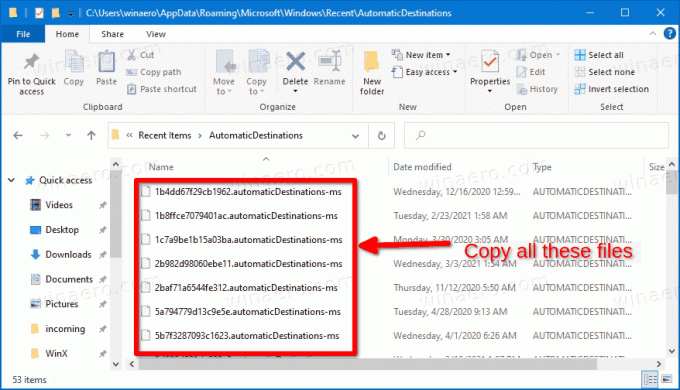
- Τώρα μπορείτε να κλείσετε την εφαρμογή Εξερεύνηση αρχείων.
Τελείωσες.
Συμβουλή: Η αναφερόμενη τοποθεσία περιέχει πολλά automaticDestinations-ms αρχεία. Ένα από τα αρχεία, με όνομα f01b4d95cf55d32a.automaticDestinations-ms, περιέχει φακέλους που έχετε καρφιτσώσει στη Γρήγορη πρόσβαση. Εάν θέλετε να δημιουργήσετε αντίγραφα ασφαλείας μόνο για καρφιτσωμένους φακέλους, μπορείτε να αντιγράψετε μόνο αυτό το αρχείο.
Πώς να επαναφέρετε τους φακέλους γρήγορης πρόσβασης
- Ανοίξτε την Εξερεύνηση αρχείων.
- Μεταβείτε στον παρακάτω φάκελο
%AppData%\Microsoft\Windows\Recent\AutomaticDestinations(επικολλήστε αυτήν τη θέση στη γραμμή διευθύνσεων). - Αντιγράψτε και επικολλήστε τα αρχεία που δημιουργήθηκαν νωρίτερα στον φάκελο AutomaticDestinations που ανοίξατε.
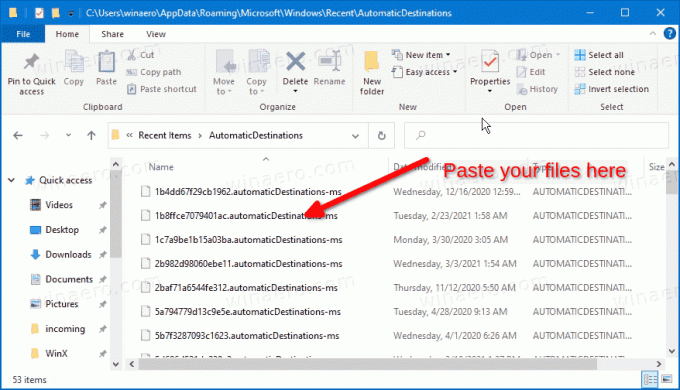
- Κλείστε όλα τα παράθυρα της Εξερεύνησης αρχείων.
- Ανοίξτε ένα νέο παράθυρο του Explorer για να δείτε την αλλαγή.
Τελείωσες.
Τώρα ελέγξτε πώς να Μετονομάστε τους καρφιτσωμένους φακέλους Quick Access στα Windows 10.
Αυτό είναι.