Πώς να εμφανίσετε ή να αποκρύψετε τις επεκτάσεις αρχείων στα Windows 8.1
Από προεπιλογή, ο διαχειριστής αρχείων των Windows 8.1, η εφαρμογή Εξερεύνηση αρχείων (παλαιότερα γνωστή ως Εξερεύνηση των Windows) δεν εμφανίζει την επέκταση αρχείου για τους περισσότερους τύπους αρχείων. Αυτός είναι ένας κίνδυνος ασφάλειας, καθώς οποιοσδήποτε θα μπορούσε να σας στείλει ένα κακόβουλο αρχείο με το όνομα "Runme.txt.exe", αλλά τα Windows θα αποκρύψουν το αρχείο .exe μέρος, έτσι ένας άπειρος χρήστης μπορεί να ανοίξει κατά λάθος το αρχείο νομίζοντας ότι είναι αρχείο κειμένου και ότι κακόβουλο λογισμικό θα μολύνει το αρχείο του ή τον υπολογιστή της.
Σε αυτό το άρθρο θα δούμε πώς να αλλάξουμε αυτή τη συμπεριφορά, ώστε να εμφανίζονται πάντα οι επεκτάσεις αρχείων και, ως μπόνους, εμείς θα εξετάσει επίσης πώς μπορούμε να αναγκάσουμε την Εξερεύνηση αρχείων να εμφανίζει ή να αποκρύπτει πάντα τις επεκτάσεις αρχείων για ένα συγκεκριμένο αρχείο τύπος.
Διαφήμιση
Στα Windows 8.1, υπάρχουν ορισμένες επιλογές που σας επιτρέπουν να εμφανίζετε ή να αποκρύπτετε τις επεκτάσεις αρχείων στην Εξερεύνηση αρχείων. Ας τα εξερευνήσουμε όλα.
Η πρώτη επιλογή βρίσκεται στη σύγχρονη διεπαφή Ribbon. Έχει ένα πλαίσιο ελέγχου στην καρτέλα Προβολή για εναλλαγή των επεκτάσεων ονόματος αρχείου.
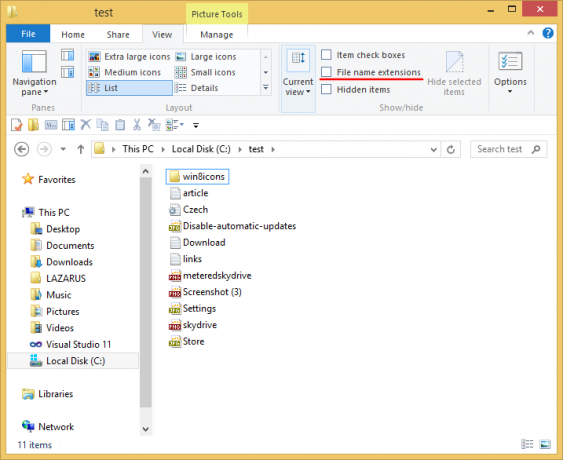
Σημειώστε το Επεκτάσεις ονόματος αρχείου πλαίσιο ελέγχου και θα εμφανιστούν αμέσως:
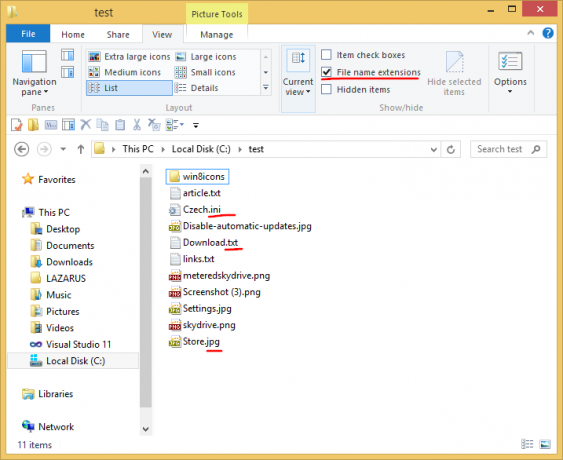
Πολύ απλό, σωστά; Ας δούμε τη δεύτερη μέθοδο που είναι χρήσιμη και για χρήστες Windows 7 και Windows XP/Vista.
Η δεύτερη επιλογή βρίσκεται στις Επιλογές φακέλου στον Πίνακα Ελέγχου. Μπορείτε επίσης να αποκτήσετε πρόσβαση στις Επιλογές φακέλων από την καρτέλα Προβολή της Κορδέλας Εξερεύνηση αρχείων. Εάν χρησιμοποιείτε Windows 7 ή παλαιότερες εκδόσεις των Windows, πατήστε Alt και μετά T για να εμφανιστεί το μενού Εργαλεία. Μέσα στο μενού Εργαλεία, θα δείτε Επιλογές φακέλου.
Το παράθυρο διαλόγου Επιλογές φακέλου θα εμφανιστεί στην οθόνη:
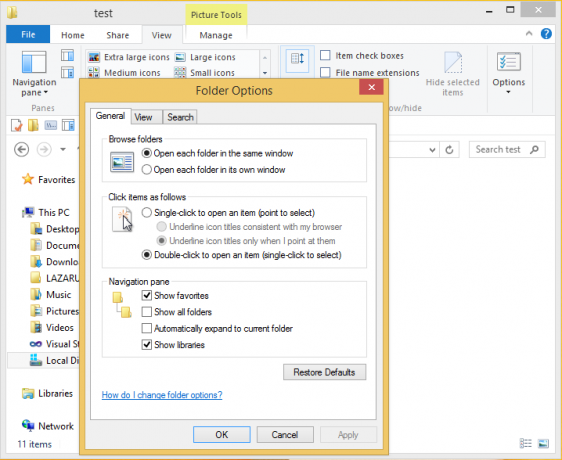
Εδώ, μεταβείτε στην καρτέλα Προβολή και καταργήστε την επιλογή του Απόκρυψη επεκτάσεων για γνωστά αρχείατύπους πλαίσιο ελέγχου.
Το αποτέλεσμα θα είναι το ίδιο - οι επεκτάσεις θα ενεργοποιηθούν.
Μπορεί να παρατηρήσετε ότι ορισμένα αρχεία, όπως τα αρχεία DLL, έχουν επεκτάσεις που εμφανίζονται στην Εξερεύνηση αρχείων ακόμα κι αν έχετε απενεργοποιήσει τις επεκτάσεις. Στο παρακάτω στιγμιότυπο οθόνης, μπορείτε να το δείτε Επεκτάσεις ονόματος αρχείου Το πλαίσιο ελέγχου δεν είναι επιλεγμένο, ωστόσο, οι επεκτάσεις είναι ορατές για αρχεία *.dll.
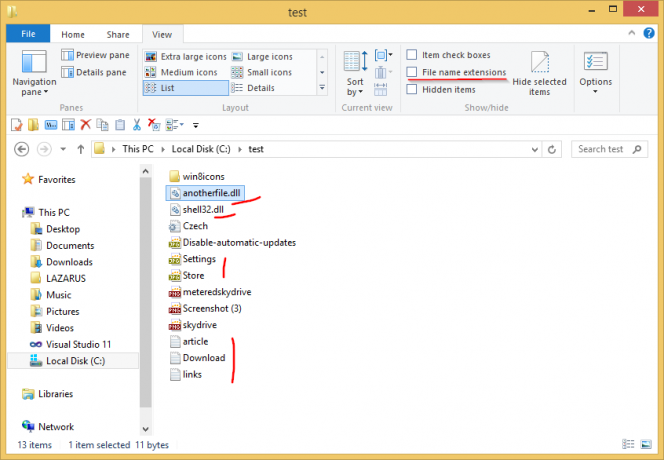
Αυτό σημαίνει ότι η ρύθμιση της επέκτασης έχει σπάσει από αρχεία dll; Οχι.
Στα Windows, είναι δυνατό να αναγκαστεί η Εξερεύνηση αρχείων να αποκρύψει ή να εμφανίσει επεκτάσεις αρχείων για έναν συγκεκριμένο τύπο αρχείου. Αυτό μπορεί να γίνει χρησιμοποιώντας τον Επεξεργαστή Μητρώου. Για παράδειγμα, ας κάνουμε πάντα ορατή την επέκταση αρχείου για αρχεία EXE. Δείτε την παρακάτω εικόνα:

Το ένα από τα δύο αρχεία είναι αρχείο EXE και το δεύτερο είναι αρχείο εικονιδίων (.ICO). Φαίνονται εντελώς ίδια στο παράθυρο του Explorer όταν οι επεκτάσεις αρχείων είναι κρυφές.
Για να αναγκάσετε την Εξερεύνηση αρχείων να εμφανίσει την επέκταση αρχείου για αρχεία EXE, πρέπει να κάνετε τα εξής:
- Ανοίξτε τον Επεξεργαστή Μητρώου. Εάν δεν είστε εξοικειωμένοι με την εφαρμογή Επεξεργαστή Μητρώου, εδώ είναι ένα φοβερό άρθρο για εσάς.
- Μεταβείτε στο ακόλουθο κλειδί:
HKEY_CLASSES_ROOT\.exe
Συμβουλή: Μπορείτε αποκτήστε πρόσβαση σε οποιοδήποτε κλειδί μητρώου που θέλετε με ένα κλικ.
- Κοιτάξτε στη δεξιά πλευρά και δείτε την Προεπιλεγμένη τιμή. Τα δεδομένα της αξίας είναι εξιλέωση.

Αυτή η τιμή ονομάζεται το ProgID και μας υποδεικνύει το απαιτούμενο δευτερεύον κλειδί του κλειδιού HKCR, π.χ.
HKEY_CLASSES_ROOT\exefile
Ανοίξτε αυτό το δευτερεύον κλειδί και δημιουργήστε μια κενή τιμή συμβολοσειράς με το όνομα AlwaysShowExt:

- Τώρα αποσυνδεθείτε από την περίοδο λειτουργίας των Windows και συνδεθείτε ξανά ή απλώς επανεκκινήστε το κέλυφος του Explorer.
Θα λάβετε τις ακόλουθες αλλαγές:
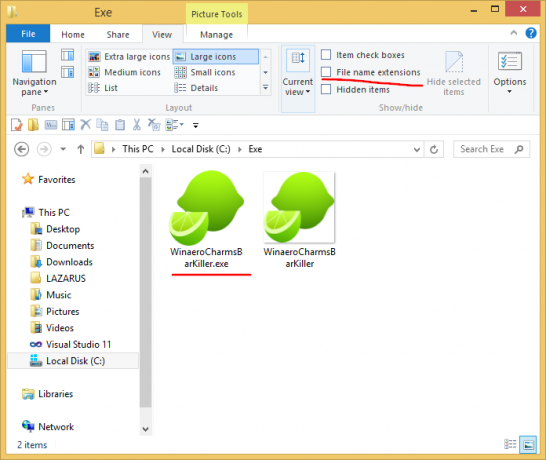
Από την παραπάνω εικόνα, μπορείτε να δείτε ότι οι επεκτάσεις είναι πάντα ορατές τώρα για αρχεία *.exe, ακόμα κι αν είναι απενεργοποιημένες για άλλους τύπους αρχείων.
Ας προσπαθήσουμε τώρα να κάνουμε το αντίθετο και να αναγκάσουμε την Εξερεύνηση αρχείων να κρύβει πάντα την επέκταση των αρχείων *.exe ακόμα και όταν είναι ενεργοποιημένες οι επεκτάσεις αρχείων.
- Στο ίδιο κλειδί μητρώου, HKEY_CLASSES_ROOT\exefile, διαγράψτε την τιμή AlwaysShowExt και δημιουργήστε μια νέα κενή τιμή συμβολοσειράς με το όνομα NeverShowExt
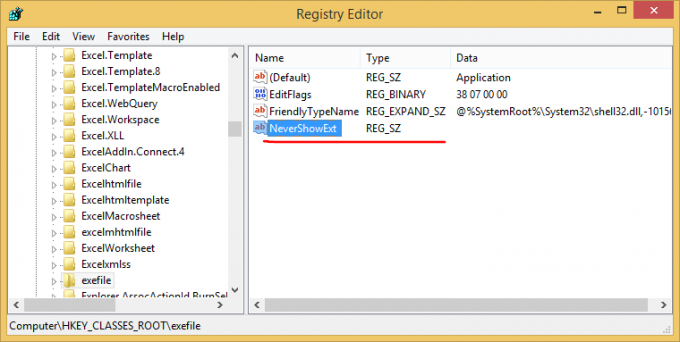
- Πάλι, επανεκκινήστε το κέλυφος του Explorer. Η επέκταση αρχείου για αρχεία *.exe θα είναι πάντα κρυφή ακόμα κι αν ενεργοποιήσετε τις επεκτάσεις αρχείων για άλλους τύπους αρχείων:
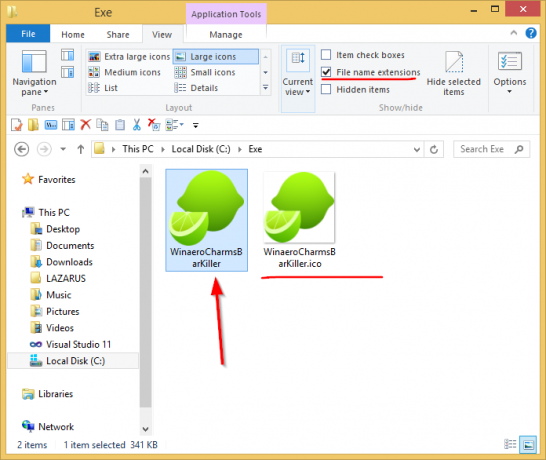
Χρησιμοποιώντας αυτές τις απλές τροποποιήσεις, μπορείτε να ελέγξετε τις επεκτάσεις αρχείων για οποιονδήποτε τύπο αρχείου θέλετε να εμφανίσετε ή να αποκρύψετε. Αυτό το τέχνασμα λειτουργεί σε όλες τις σύγχρονες εκδόσεις των Windows, συμπεριλαμβανομένων των XP, Vista και Windows 7.
