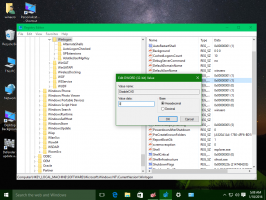Πώς να επαναφέρετε μια προηγούμενη έκδοση αρχείου στο OneDrive
Δείτε πώς μπορείτε να επαναφέρετε μια προηγούμενη έκδοση αρχείου στο OneDrive χρησιμοποιώντας την Εξερεύνηση αρχείων και στον Ιστό.
Το ιστορικό εκδόσεων του OneDrive είναι μια χρήσιμη δυνατότητα που παρακολουθεί όλες τις αλλαγές που κάνετε σε αρχεία που είναι αποθηκευμένα στον λογαριασμό σας. Μπορείτε να ακολουθήσετε τις αλλαγές στο έγγραφο και να επαναφέρετε γρήγορα τις προηγούμενες εκδόσεις για να αναιρέσετε τις αλλαγές που έγιναν από εσάς ή άλλους χρήστες με πρόσβαση στο αρχείο.
Το OneDrive (πρώην SkyDrive) προσφέρει το ιστορικό αρχείων για όλους τους τύπους εγγράφων που είναι αποθηκευμένα στο cloud. Αυτά περιλαμβάνουν αρχεία Office, PSD, CAD, PDF, φωτογραφίες, βίντεο κ.λπ. Το μόνο που χρειάζεται να κάνετε είναι να αποθηκεύσετε ένα αρχείο στο OneDrive. Λάβετε υπόψη ότι το OneDrive υποστηρίζει το ιστορικό αρχείων τόσο για προσωπικό όσο και για λογαριασμό εργασίας/σχολείου. Οι προσωπικοί λογαριασμοί παρακολουθούν έως και 25 εκδόσεις ενός αρχείου.
Επαναφέρετε μια προηγούμενη έκδοση αρχείου στο OneDrive για Web
- Παω σε onedrive.live.com και συνδεθείτε με τον λογαριασμό σας Microsoft.
- Βρείτε το αρχείο για το οποίο θέλετε να επαναφέρετε μια προηγούμενη έκδοση και κάντε δεξί κλικ σε αυτό.
- Επιλέγω Ιστορικό έκδοσης από το μενού περιβάλλοντος. Μπορείτε επίσης να κάνετε κλικ στο ίδιο κουμπί στη γραμμή εργαλείων παραπάνω όταν είναι επιλεγμένο το αρχείο.
- Εάν θέλετε να επαναφέρετε μια προηγούμενη έκδοση ενός αρχείου του Office, το OneDrive θα ανοίξει μια νέα καρτέλα με μια λίστα με όλες τις αλλαγές ταξινομημένες κατά ημερομηνία και ώρα. Επιπλέον, μπορείτε να κάνετε προεπισκόπηση κάθε έκδοσης στην ίδια σελίδα.
- Κάντε κλικ Επαναφέρω. Επίσης, μπορείτε να πατήσετε Κατεβάστε για να κατεβάσετε την απαραίτητη έκδοση.
- Εάν προσπαθήσετε να επαναφέρετε άλλους τύπους αρχείων, για παράδειγμα, ένα έγγραφο PDF, το OneDrive θα ανοίξει ένα πλαϊνό πλαίσιο με τη λίστα των διαθέσιμων εκδόσεων και των συνεργατών.
- Βρείτε την έκδοση που χρειάζεστε και κάντε κλικ στο κουμπί με τις τρεις τελείες και επιλέξτε Ανοιγμα αρχείου από το μενού. Λάβετε υπόψη ότι αυτό το κουμπί πραγματοποιεί λήψη του αρχείου και δεν το ανοίγει στο πρόγραμμα περιήγησης.
Τελείωσες.
Το ίδιο μπορεί να γίνει απευθείας στην Εξερεύνηση αρχείων εάν έχετε εγκαταστήσει την εφαρμογή OneDrive. Στην πραγματικότητα, έρχεται προεγκατεστημένο με τα Windows 10, οπότε υπάρχει μεγάλη πιθανότητα να το έχετε ήδη. Μπορείτε να επαναφέρετε μια προηγούμενη έκδοση ενός αρχείου χρησιμοποιώντας την προεπιλεγμένη εφαρμογή OneDrive ως εξής.
Επαναφέρετε μια προηγούμενη έκδοση αρχείου στο OneDrive στην Εξερεύνηση αρχείων
- Ανοιξε Εξερεύνηση αρχείων, π.χ. χρησιμοποιώντας τη συντόμευση πληκτρολογίου Win + E.
- Κάνε κλικ στο OneDrive εικονίδιο στο αριστερό παράθυρο.
- Βρείτε το αρχείο που χρειάζεστε για να επαναφέρετε μια προηγούμενη έκδοση και κάντε δεξί κλικ σε αυτό.
- Επιλέγω Ιστορικό έκδοσης από το μενού.
- Το OneDrive θα ανοίξει ένα νέο παράθυρο με τη λίστα των προηγούμενων εκδόσεων ταξινομημένη από την πιο πρόσφατη στην παλαιότερη. Επίσης, μπορείτε να δείτε ποιος έκανε τις αλλαγές.
- Πατήστε το κουμπί με τρεις τελείες και επιλέξτε Επαναφέρω ή Κατεβάστε. Η πρώτη επαναφέρει την επιλεγμένη έκδοση και η δεύτερη κατεβάζει ένα αρχείο με τις αλλαγές που χρειάζεστε. Λάβετε υπόψη ότι το κουμπί εμφανίζεται μόνο όταν τοποθετείτε το δείκτη του ποντικιού πάνω από τη λίστα.
Αυτό είναι.