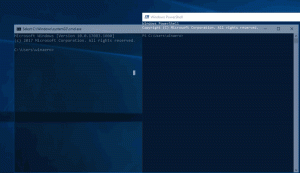Δημιουργία συντόμευσης του πίνακα ελέγχου στα Windows 10
Στο Παράθυρο 10, μπορείτε να δημιουργήσετε μια συντόμευση του Πίνακα Ελέγχου. Αυτό θα σας επιτρέψει να ανοίξετε τον Πίνακα Ελέγχου απευθείας από το μενού με το δεξί κλικ της επιφάνειας εργασίας. Είναι δυνατό να ανοίξει στην επιθυμητή προβολή, όπως μεγάλα εικονίδια, μικρά εικονίδια ή εικονίδια κατηγορίας. Εδώ είναι πώς μπορεί να γίνει.
Στα Windows 10, η δυνατότητα γρήγορου ανοίγματος του Πίνακα Ελέγχου έχει εξαλειφθεί. ο κουμπί για να το ανοίξετε από τη διεπαφή χρήστη Ribbon αντικαταστάθηκε με Ρυθμίσεις. Ενώ πολλές επιλογές στον κλασικό Πίνακα Ελέγχου είναι διαθέσιμες αυτήν τη στιγμή στις Ρυθμίσεις, το στοιχείο ελέγχου Ο πίνακας έχει ακόμα δεκάδες αποκλειστικές μικροεφαρμογές που δεν έχουν ακόμη μεταφερθεί στις σύγχρονες Ρυθμίσεις εφαρμογή. Από τη στιγμή που γράφεται αυτό το άρθρο, το κλασικός Πίνακας Ελέγχου εξακολουθεί να συνοδεύεται από μια σειρά από επιλογές και εργαλεία που δεν είναι διαθέσιμα στις Ρυθμίσεις. Έχει μια οικεία διεπαφή χρήστη που προτιμούν πολλοί χρήστες έναντι της εφαρμογής Ρυθμίσεις.
Προηγουμένως, έγραψα πώς να προσθέσω ένα χρήσιμο Μενού περιβάλλοντος του Πίνακα Ελέγχου στα Windows 10. Σε ορισμένους χρήστες δεν αρέσει να τροποποιούν το λειτουργικό σύστημα χρησιμοποιώντας το Μητρώο, επομένως οι συντομεύσεις για αυτούς είναι πιο κατάλληλες.
Για να δημιουργήσετε τη συντόμευση του Πίνακα Ελέγχου στα Windows 10, κάντε το εξής.
Κάντε δεξί κλικ στον κενό χώρο στην επιφάνεια εργασίας σας. Επιλέξτε New - Shortcut στο μενού περιβάλλοντος (δείτε το στιγμιότυπο οθόνης).
Στο πλαίσιο προορισμού συντόμευσης, πληκτρολογήστε ή αντιγράψτε-επικολλήστε μία από τις ακόλουθες εντολές.
Για να ανοίξετε τον Πίνακα Ελέγχου στην προεπιλεγμένη (τελευταία χρήση) προβολή:
control.exe
Για να ανοίξετε τον Πίνακα Ελέγχου στην προβολή Κατηγορία:
κέλυφος explorer.exe{26EE0668-A00A-44D7-9371-BEB064C98683}
Πίνακας Ελέγχου (Προβολή εικονιδίων):
κέλυφος explorer.exe{21EC2020-3AEA-1069-A2DD-08002B30309D}
Για να ανοίξετε τον πίνακα ελέγχου στην προβολή Όλες οι εργασίες, η οποία είναι επίσης γνωστή ως "God Mode", χρησιμοποιήστε αυτήν την εντολή:
κέλυφος explorer.exe{ED7BA470-8E54-465E-825C-99712043E01C}
Χρησιμοποιήστε τη γραμμή "Πίνακας Ελέγχου" χωρίς εισαγωγικά ως όνομα της συντόμευσης. Στην πραγματικότητα, μπορείτε να χρησιμοποιήσετε οποιοδήποτε όνομα θέλετε.
Κάντε κλικ στο κουμπί Τέλος όταν τελειώσετε.
Κάντε δεξί κλικ στη συντόμευση που δημιουργήσατε και επιλέξτε Ιδιότητες στο μενού περιβάλλοντος.
Στην καρτέλα συντόμευσης, κάντε κλικ στο κουμπί Αλλαγή εικονιδίου και επιλέξτε το παρακάτω εικονίδιο από το αρχείο %windir%\System32\imageres.dll.
Τώρα, μπορείτε να μετακινήσετε αυτήν τη συντόμευση σε οποιαδήποτε βολική τοποθεσία, καρφιτσώστε το στη γραμμή εργασιών ή στο Start,προσθήκη σε Όλες οι εφαρμογές ή προσθήκη στη Γρήγορη εκκίνηση (δείτε πώς να ενεργοποιήστε τη Γρήγορη εκκίνηση). Μπορείτε επίσης να αντιστοιχίστε ένα παγκόσμιο πλήκτρο πρόσβασης στη συντόμευση σας.