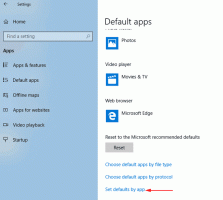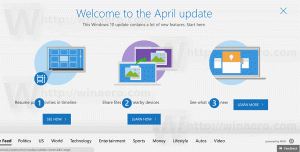Πώς να αλλάξετε την ημερομηνία και την ώρα στα Windows 10

Υπάρχουν διάφοροι τρόποι για να αλλάξετε την ημερομηνία και την ώρα στα Windows 10. Σε αυτό το άρθρο, θα τα εξετάσουμε όλα.
Παραδοσιακά, οι επιλογές ημερομηνίας και ώρας μπορούσαν να διαμορφωθούν μέσω του κλασικού πίνακα ελέγχου. Η Microsoft συγχωνεύει τις επιλογές του πίνακα ελέγχου με τις Ρυθμίσεις, αλλά οι επιλογές εξακολουθούν να είναι προσβάσιμες και μπορούν να χρησιμοποιηθούν. Για να αλλάξετε τις επιλογές ημερομηνίας και ώρας, πρέπει να είστε υπογεγραμμένος ως Διαχειριστής.
Αλλάξτε την ημερομηνία και την ώρα στα Windows 10 χρησιμοποιώντας τον Πίνακα Ελέγχου
Για να αλλάξετε την ημερομηνία και την ώρα στα Windows 10 με τον Πίνακα Ελέγχου, κάντε το εξής.
- Ανοιξε Πίνακας Ελέγχου.
- Μεταβείτε στον Πίνακα Ελέγχου\Ρολόι, Γλώσσα και Περιοχή.
- Εκεί, κάντε κλικ στο εικονίδιο Ημερομηνία και ώρα. Θα εμφανιστεί το ακόλουθο παράθυρο:
- Κάντε κλικ στο κουμπί Αλλαγή ημερομηνίας και ώρας.
- Εάν εμφανιστεί μια προτροπή UAC, κάντε κλικ στο κουμπί Ναι για να προχωρήσετε.
- Τώρα, αλλάξτε την ημερομηνία και την ώρα στις σωστές τιμές μήνα, ημέρας, έτους, ώρας και λεπτού. Κάντε κλικ στο κουμπί OK για να ορίσετε νέες τιμές.
Αλλάξτε την ημερομηνία και την ώρα στα Windows 10 χρησιμοποιώντας τις Ρυθμίσεις
Για να αλλάξετε την ημερομηνία και την ώρα στα Windows 10 με τις Ρυθμίσεις, κάντε το εξής.
- Ανοιξε Ρυθμίσεις.
- Μεταβείτε στο Time and Language - Time.
- Στα δεξιά, απενεργοποιήστε την επιλογή Αυτόματη ρύθμιση ώρας.
- Κάντε κλικ στο κουμπί Αλλαγή στην περιοχή Αλλαγή ημερομηνίας και ώρας.
- Θα εμφανιστεί το παρακάτω παράθυρο.
Αλλάξτε την ημερομηνία και την ώρα στα Windows 10 χρησιμοποιώντας τη γραμμή εντολών
Για να αλλάξετε την ημερομηνία και την ώρα στα Windows 10 χρησιμοποιώντας τη γραμμή εντολών, εκτελέστε τα παρακάτω βήματα.
- Ανοίξτε ένα ανυψωμένη γραμμή εντολών.
- Για να δείτε την τρέχουσα ημερομηνία, πληκτρολογήστε ή αντιγράψτε-επικολλήστε αυτήν την εντολή:
ημερομηνία /t
- Για να δείτε την τρέχουσα ώρα, πληκτρολογήστε την εντολή:
χρόνος /t
- Για να ορίσετε μια νέα ημερομηνία, εκτελέστε την ακόλουθη εντολή:
ημερομηνία ΜΜ/ΗΗ/ΕΕΕΕ
Τα επιχειρήματα είναι τα εξής:
MM είναι ο μήνας του έτους, για παράδειγμα 06.
DD είναι η ημέρα του μήνα, π.χ. 20.
ΕΕΕΕ είναι το έτος, π.χ. 2017.
Για παράδειγμα:ημερομηνία 20/06/2017
- Για να ορίσετε τη νέα ώρα, εκτελέστε την ακόλουθη εντολή:
ώρα ΩΩ: ΜΜ
Τα επιχειρήματα είναι τα εξής:
HH είναι οι ώρες, για παράδειγμα 06.
ΜΜ είναι τα λεπτά, δηλαδή 20.
Για παράδειγμα:ώρα 06:20
Αυτό αφορά την αλλαγή της ημερομηνίας και της ώρας στα Windows 10.