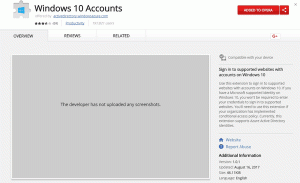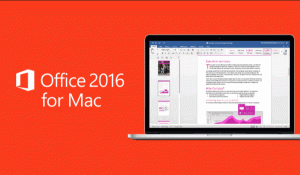Ανοίξτε Αυτό το PC αντί για το Home στα Windows 10 με συντόμευση και πλήκτρα πρόσβασης
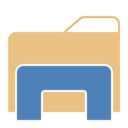
Ενημέρωση: υπάρχει ένας εγγενής τρόπος για να το κάνετε. Ανάγνωση ΕΔΩ.
Οι παρακάτω πληροφορίες είναι ξεπερασμένες και θα πρέπει να χρησιμοποιούνται μόνο για εκπαιδευτικούς σκοπούς.
Στα Windows 10, η Εξερεύνηση αρχείων ανοίγει στον αρχικό φάκελο από προεπιλογή. Δεν έχετε επιλογή να αλλάξετε αυτήν τη συμπεριφορά και να την ανοίξετε από προεπιλογή στο φάκελο Αυτός ο υπολογιστής. Δείτε πώς μπορείτε να το διορθώσετε εύκολα (σχεδόν) χωρίς να χρησιμοποιήσετε εργαλεία τρίτων. Εάν δεν είστε ικανοποιημένοι με την προεπιλεγμένη συμπεριφορά του File Explorer στα Windows 10, διαβάστε τα υπόλοιπα.
Για να απαλλαγούμε από το άνοιγμα του φακέλου Home από προεπιλογή, πρέπει να τροποποιήσουμε τη συντόμευση του File Explorer και να διαμορφώσουμε εκ νέου τα πλήκτρα συντόμευσης Win + E. Ακολουθήστε τις παρακάτω οδηγίες.
Κάντε τη συντόμευση File Explorer να ανοίξει το φάκελο This PC
- Δημιουργήστε μια νέα συντόμευση στην επιφάνεια εργασίας.
- Πληκτρολογήστε τα ακόλουθα ως στόχο συντόμευσης:
κέλυφος explorer.exe{20D04FE0-3AEA-1069-A2D8-08002B30309D} - Ονομάστε το File Explorer και ορίστε το εικονίδιο από το αρχείο C:\Windows\Explorer.exe.
- Τώρα ξεκαρφιτσώστε το καρφιτσωμένο εικονίδιο File Explorer από τη γραμμή εργασιών.
- Κάντε δεξί κλικ και καρφιτσώστε τη συντόμευση που μόλις δημιουργήσατε στη γραμμή εργασιών.
Θα ανοίξει Αυτός ο υπολογιστής αντί για το Home.
Τώρα πρέπει να διορθώσουμε τη συμπεριφορά Win + E και να ανοίξουμε αυτά τα πλήκτρα συντόμευσης και σε αυτόν τον υπολογιστή.
Πώς να κάνετε τα Win + E να ανοίξουν αυτόν τον υπολογιστή
Αυτό μπορεί να γίνει με ένα ειδικό σενάριο AutoHotkey. Μοιράζομαι μαζί σας την πηγή του σεναρίου που έφτιαξα. Εάν δεν είστε εξοικειωμένοι με το AutoHotkey, πάρτε το μεταγλωττισμένο αρχείο EXE παρακάτω. Ονόμασα αυτό το βοηθητικό πρόγραμμα ThisPCLauncher.
Εάν προτιμάτε να μην χρησιμοποιήσετε το έτοιμο EXE μου, μπορείτε να το μεταγλωττίσετε μόνοι σας εάν εγκαταστήσετε το AutoHotkey και αποθηκεύσετε τον κώδικα αυτού του σεναρίου.
Πηγαίος κώδικας ThisPCLauncher
#NoTrayIcon. #Επίμονος. #SingleInstance, Force. #e:: Εκτέλεση, κέλυφος explorer.exe{20D04FE0-3AEA-1069-A2D8-08002B30309D}
Αντιγράψτε αυτό το κείμενο στο Σημειωματάριο και αποθηκεύστε το με μια επέκταση *.ahk. Κατεβάστε και εγκαταστήστε το Λογισμικό AutoHotkey. Μετά από αυτό, θα μπορείτε να μεταγλωττίσετε το εκτελέσιμο αρχείο κάνοντας δεξί κλικ στο αρχείο AHK.
Μπορείτε να λάβετε έτοιμο προς χρήση μεταγλωττισμένο αρχείο ThisPCLauncher.exe από εδώ, ώστε να μην χρειάζεται καν να εγκαταστήσετε το AutoHotkey ή να αποθηκεύσετε το παραπάνω σενάριο:
Κατεβάστε το ThisPCLauncher
Απλώς εκτελέστε την εφαρμογή, θα εκχωρήσει πλήκτρα Win + E για να ανοίξει Αυτός ο υπολογιστής! Είναι μια πολύ απλή και αποτελεσματική λύση για αυτό το έργο.
Μπορείς να κάνεις ThisPCLauncher τρέξτε με Windows. Δείτε πώς:
- Πατήστε μαζί τα πλήκτρα συντόμευσης Win + R στο πληκτρολόγιο (Συμβουλή: Βλ πλήρης λίστα με όλες τις συντομεύσεις πληκτρολογίου των Windows με πλήκτρα Win).
- Πληκτρολογήστε τα ακόλουθα στο πλαίσιο Εκτέλεση:
κέλυφος: εκκίνηση
Το παραπάνω κείμενο είναι μια ειδική εντολή Shell για το απευθείας άνοιγμα του φακέλου Startup. Δείτε το αποκλειστικό μας λίστα εντολών φλοιού στα Windows 10.
- Τοποθετήστε το ThisPCLauncher.exe μέσα στον ανοιχτό φάκελο Startup κάνοντας αντιγραφή-επικόλληση ή επικόλληση της συντόμευσης του. Αυτό είναι. Τελείωσες. Τώρα το σενάριο θα φορτωθεί κατά την εκκίνηση.
Αυτός ο υπολογιστής θα ανοίξει αντί για το Home στα Windows 10 από τη γραμμή εργασιών καθώς και με τα πλήκτρα συντόμευσης Win + E.