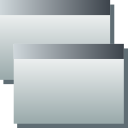Επαναφορά της προβολής φακέλων για όλους τους φακέλους στα Windows 10
Όλες οι εκδόσεις των Windows σάς επιτρέπουν να προσαρμόσετε την προβολή ενός συγκεκριμένου φακέλου για να τον κάνετε πιο κατάλληλο για το περιεχόμενο αυτού του φακέλου. Οι αλλαγές προβολής απομνημονεύονται από την Εξερεύνηση αρχείων/Windows Explorer ή, όλοι οι φάκελοι μπορούν να ρυθμιστούν καθολικά στην ίδια προβολή μέσω των Επιλογών φακέλων. Μερικές φορές, οι προβολές φακέλων ανακατεύονται, οπότε μπορεί να θέλετε να επαναφέρετε αυτές τις προσαρμογές για να διαγράψετε όλες τις αλλαγές που κάνατε. Σε αυτό το άρθρο, θα δούμε πώς να επαναφέρετε την προβολή φακέλου χρησιμοποιώντας τον Επεξεργαστή Μητρώου για όλους τους φακέλους ταυτόχρονα στα Windows 10.
Όταν αλλάζετε την προβολή ενός φακέλου, η Εξερεύνηση αρχείων θυμάται τις προτιμήσεις σας και τις αλλαγές που κάνατε.
Αυτά περιλαμβάνουν ταξινόμηση, ομαδοποίηση και την επιλεγμένη λειτουργία προβολής. Εάν κάποια μέρα αποφασίσετε να επαναφέρετε τα πάντα στις προεπιλογές και να αποκτήσετε την προβολή φακέλου όπως ήταν αρχικά στην Εξερεύνηση αρχείων, μπορείτε να εφαρμόσετε μια προσαρμογή στο μητρώο.
Επαναφέρετε την προβολή φακέλου για όλους τους φακέλους στα Windows 10
Βήμα 1: Ανοιξε Επεξεργαστής μητρώου.
Βήμα 2: Μεταβείτε στο ακόλουθο κλειδί μητρώου:
HKEY_CURRENT_USER\Software\Classes\Local Settings\Software\Microsoft\Windows\Shell
Υπόδειξη: Πώς να μεταβείτε στο επιθυμητό κλειδί μητρώου με ένα κλικ.
Βήμα 3: Κάντε δεξί κλικ στο δευτερεύον κλειδί Bags κάτω από το Shell και επιλέξτε Delete στο μενού περιβάλλοντος.
Βήμα 4: Τώρα, διαγράψτε το δευτερεύον κλειδί με το όνομα BagMRU.
Βήμα 5:Κάντε επανεκκίνηση του Explorer.
Τελείωσες! Όλοι οι φάκελοι στην Εξερεύνηση αρχείων θα έχουν την προεπιλεγμένη προβολή τους.
Υπάρχει τρόπος να εξοικονομήσετε χρόνο και να αποφύγετε την επεξεργασία μητρώου. Μπορείτε να δημιουργήσετε ένα ειδικό αρχείο δέσμης για να επαναφέρετε την προβολή φακέλου με ένα μόνο κλικ. Ως μπόνους, θα κάνουμε το αρχείο δέσμης να εξάγει την τρέχουσα τιμή των κλειδιών Bags και BagsMRU, ώστε να μπορείτε να επαναφέρετε την προβολή φακέλου ανά πάσα στιγμή.
Επαναφέρετε την προβολή φακέλου με ένα αρχείο δέσμης
- Ανοίξτε το Σημειωματάριο.
- Αντιγράψτε και επικολλήστε το ακόλουθο κείμενο σε ένα νέο έγγραφο:
@echo off. echo Αυτό το ομαδικό αρχείο θα επαναφέρει τις ρυθμίσεις προβολής φακέλου για όλους τους φακέλους και θα επανεκκινήσει αυτόματα τον Explorer. echo Οι ρυθμίσεις προβολής φακέλου θα δημιουργηθούν αντίγραφα ασφαλείας στην επιφάνεια εργασίας πριν διαγραφούν. set /p "answer=Πατήστε [y] για να συνεχίσετε" IF /I NOT %answer%==y IF /I NOT %answer%==Y GOTO ακύρωση. set BAGS="HKCU\SOFTWARE\Classes\Local Settings\Software\Microsoft\Windows\Shell\Bags" set BAGMRU="HKCU\SOFTWARE\Classes\Local Settings\Software\Microsoft\Windows\Shell\BagMRU" set FILENAME="%date:~10,4%-%date:~4,2%-%date:~7,2%-%time::=_%.reg" rem Δημιουργία αντιγράφων ασφαλείας τρεχουσών προβολών reg εξαγωγή %BAGS % "%userprofile%\Desktop\bags-%FILENAME%" εξαγωγή reg %BAGMRU% "%userprofile%\Desktop\bagmru-%FILENAME%" timeout /t 2 /nobreak > NUL. reg delete %BAGS% /f. reg delete %BAGMRU% /f. taskkill /im explorer.exe /f. timeout /t 2 /nobreak > NUL. ξεκινήστε το "" explorer.exe. ηχώ Έγινε. πρέπει να τελειώσει. :Ματαίωση. echo Η λειτουργία ακυρώθηκε από τον χρήστη. :τέλος. παύση
- Αποθηκεύστε το έγγραφο ως αρχείο *.cmd. Εναλλακτικά, μπορείτε να το κατεβάσετε εδώ:
Κατεβάστε το αρχείο δέσμης
Αποσυσκευάστε το και κάντε διπλό κλικ στο αρχείο. Θα σας ζητηθεί να επιβεβαιώσετε τη λειτουργία επαναφοράς της προβολής φακέλου. Πληκτρολογήστε "y" στο πληκτρολόγιό σας και είστε έτοιμοι.
Το ομαδικό αρχείο θα δημιουργήσει ένα αντίγραφο ασφαλείας των τρεχουσών προτιμήσεων προβολής σε ένα αρχείο reg στην επιφάνεια εργασίας σας για τα κλειδιά Bags και BagMRU. Τα ονόματα αρχείων είναι bags-currentdate-currenttime.reg και bagmru-currentdate-currenttime.reg. Για να επαναφέρετε τις προηγούμενες επιλογές προβολής φακέλου, κάντε διπλό κλικ στα αρχεία και επιβεβαιώστε τη λειτουργία συγχώνευσης μητρώου.
Αυτή η μέθοδος λειτουργεί επίσης σε Windows 8 και Windows 7.