Πώς να διαγράψετε αρχεία Dump μνήμης στα Windows 10
Μπορείτε να διαγράψετε αρχεία ένδειξης σφαλμάτων μνήμης στα Windows 10 που δημιουργεί το λειτουργικό σύστημα όταν αντιμετωπίζει σφάλμα συστήματος με BSoD (μπλε οθόνη θανάτου). Αυτά τα αρχεία είναι χρήσιμα για την αντιμετώπιση προβλημάτων, π.χ. για να βρείτε ένα πρόγραμμα οδήγησης που προκαλεί την αποτυχία του συστήματος. Αφού ολοκληρώσετε την αντιμετώπιση προβλημάτων, απλώς καταλαμβάνουν το χώρο της μονάδας για τίποτα. Εάν έχετε περιορισμένο μέγεθος αποθήκευσης, σίγουρα θέλετε να τα διαγράψετε.
Διαφήμιση
Ακολουθούν ορισμένες λεπτομέρειες σχετικά με τις mini dumps μνήμης.
Τι είναι τα αρχεία Dump μνήμης
Χώροι μνήμης είναι στιγμιότυπα της μνήμης RAM του υπολογιστή που τραβήχτηκαν τη στιγμή της συντριβής με σφάλμα συστήματος BSOD. Τα Windows δημιουργούν αυτόματα τέτοια αρχεία. Το στιγμιότυπο μνήμης περιλαμβάνει πολλές πληροφορίες χρήσιμες για την αντιμετώπιση προβλημάτων. Αυτό περιλαμβάνει φορτωμένες εφαρμογές που εκτελούνται, συμβάντα συστήματος και πολλά άλλα.
Τα Windows αποθηκεύουν τα αρχεία ένδειξης αποθήκευσης μνήμης στον φάκελο C:\Windows. Οι επαγγελματίες πληροφορικής, οι προγραμματιστές και οι διαχειριστές συστήματος μπορούν να τα χρησιμοποιήσουν για τη διάγνωση σφαλμάτων του λειτουργικού συστήματος. Έτσι, μπορούν να είναι χρήσιμα σε προχωρημένους χρήστες, ενώ οι αιτιώδεις χρήστες των Windows μπορεί να μην τους χρησιμεύουν, καθώς η αντιμετώπιση προβλημάτων απαιτεί συχνά βαθιά γνώση και ειδικές δεξιότητες.
Minidump αρχεία
Ένα αρχείο Minidump είναι μικρότερο στιγμιότυπο που δεν περιλαμβάνει το πλήρες περιεχόμενο της μνήμης. Ωστόσο, εξακολουθεί να περιλαμβάνει ορισμένες χρήσιμες λεπτομέρειες για την αντιμετώπιση προβλημάτων. Από ένα τέτοιο αρχείο, μπορείτε να εξαγάγετε το μήνυμα Διακοπής (κωδικός σφάλματος BSOD), τις παραμέτρους του, μια λίστα με φορτωμένα προγράμματα οδήγησης, το περιβάλλον του επεξεργαστή στο οποίο διακόπηκε και ορισμένες λεπτομέρειες της σχετικής διαδικασίας μαζί με τη στοίβα κλήσεων. Από προεπιλογή, τα Windows 10 δημιουργούν minidump κάθε φορά που κολλάει.
Και πάλι, οι αποθήκες μνήμης είναι πολύ χρήσιμες για την αντιμετώπιση προβλημάτων. Εάν τα Windows 10 συνεχίζουν να κολλάνε, θα σας βοηθήσουν να βρείτε τον λόγο. Ωστόσο, αφού επιλύσετε το πρόβλημα, είναι καλή ιδέα να τα αφαιρέσετε και να ελευθερώσετε χώρο στη μονάδα δίσκου.
Αυτή η ανάρτηση θα σας δείξει πώς να αφαιρέσετε τις αποθήκες μνήμης για σφάλματα συστήματος.
Διαγραφή αρχείων μνήμης Dump στα Windows 10
- Ανοίξτε την εφαρμογή Ρυθμίσεις πατώντας το Νίκη + Εγώ πλήκτρα συντόμευσης.
- Πλοηγηθείτε στο Σύστημα > Αποθήκευση.
- Στα δεξιά, κάντε κλικ στο Προσωρινά αρχεία.
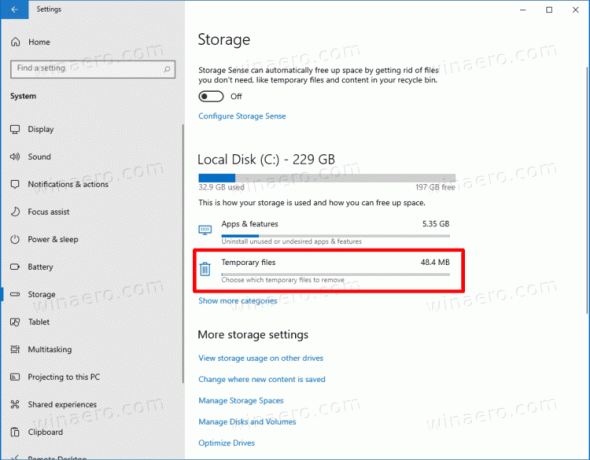
- Στην επόμενη σελίδα, ελέγξτε το Αποτύπωση μνήμης σφάλματος συστήματος αρχεία και κάντε κλικ στο Αφαιρώ κουμπί.
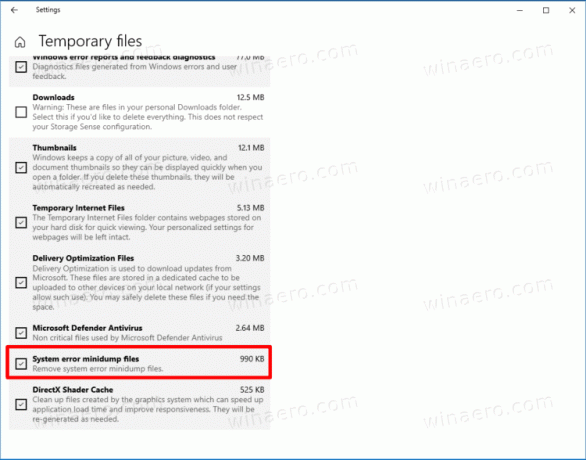
Με αυτόν τον τρόπο μπορείτε να διαγράψετε τα στοιχεία αποθήκευσης μνήμης από τη μονάδα δίσκου του συστήματός σας.
Εναλλακτικά, μπορείτε να χρησιμοποιήσετε το εργαλείο Εκκαθάρισης δίσκου. Ακόμη και υποστηρίζει προεπιλογές και μπορεί να ξεκινήσει με επιλεγμένα όλα τα στοιχεία. Ενώ η Microsoft θεωρεί ότι είναι ξεπερασμένη και συνιστά τη χρήση της εφαρμογής Ρυθμίσεις, παραμένει διαθέσιμη στο λειτουργικό σύστημα και μπορεί να χρησιμοποιηθεί για την εργασία μας.
Καταργήστε την αποθήκευση σφαλμάτων συστήματος με την Εκκαθάριση δίσκου
- Πατήστε τα πλήκτρα συντόμευσης Win + R για να ανοίξετε το παράθυρο διαλόγου Εκτέλεση και πληκτρολογήστε
cleanmgr.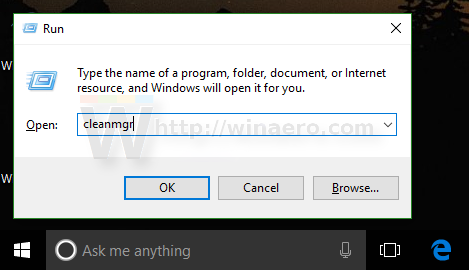
- Επιλέξτε τη μονάδα δίσκου του συστήματός σας, συνήθως είναι
ΝΤΟ:.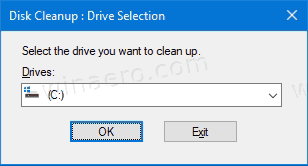
- Στο παράθυρο που εμφανίζεται, κάντε κλικ στο Εκκαθάριση αρχείων συστήματος κουμπί.

- Στην επόμενη σελίδα, ελέγξτε το Αρχεία ένδειξης σφαλμάτων μνήμης συστήματος και Αρχεία minidump σφαλμάτων συστήματος καταχωρήσεις.

- Κάντε κλικ στο OK για να αφαιρέσετε αρχεία ένδειξης σφαλμάτων μνήμης.
Τελείωσες. Τα Windows θα αφαιρέσουν τα αρχεία ένδειξης σφαλμάτων από τη μονάδα δίσκου.
Χρησιμοποιώντας οποιαδήποτε από τις παραπάνω μεθόδους, μπορείτε να καθαρίσετε άλλα προσωρινά αρχεία και στοιχεία ενημέρωσης των Windows που συχνά καταλαμβάνουν σημαντικό χώρο στο δίσκο. Ανάλογα με τον τρόπο χρήσης των Windows 10, μπορείτε να ελευθερώσετε από 10 GB σε 30 GB, κάτι που είναι σημαντικό εάν έχετε μικρό SSD.
