Εμφάνιση της ημέρας της εβδομάδας στη γραμμή εργασιών των Windows 10
Πώς να εμφανίσετε την ημέρα της εβδομάδας στη γραμμή εργασιών των Windows 10
Εάν θέλετε, μπορείτε να διαμορφώσετε τη γραμμή εργασιών των Windows 10 ώστε να εμφανίζει την ημέρα της εβδομάδας. Αυτό μπορεί να γίνει με λεπτή ρύθμιση της μορφής ημερομηνίας, ώστε να είναι ορατή στην περιοχή ημερομηνιών του δίσκου ειδοποιήσεων (στη δεξιά κάτω γωνία).
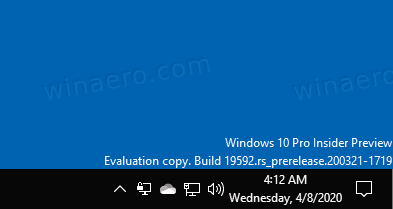
Στα Windows XP και τα Windows Vista, η γραμμή εργασιών ήταν πιο λεπτή και έτσι μόνο η ώρα εμφανιζόταν από προεπιλογή στη γραμμή εργασιών. Εάν κάνατε τη γραμμή εργασιών παχύτερη, τότε έδειχνε την ημερομηνία, την ημέρα και την ώρα. Αλλά η επανασχεδιασμένη γραμμή εργασιών στα Windows 10 δείχνει ήδη την ημερομηνία και την ώρα. Η ημερομηνία στη γραμμή εργασιών εμφανίζεται στη σύντομη μορφή ενώ η ώρα εμφανίζεται στη μεγάλη μορφή. Ανάλογα με τις τοπικές ρυθμίσεις συστήματος και τη γλώσσα των Windows που χρησιμοποιείτε, η μορφή θα είναι διαφορετική, αλλά μπορείτε εύκολα προσαρμόστε αυτό.
Διαφήμιση
Πριν προχωρήσετε, έχετε υπόψη σας τα εξής:
- Είναι ρυθμισμένη να έχει η γραμμή εργασιών των Windows 10 μικρά κουμπιά της γραμμής εργασιών, τότε δεν θα απενεργοποιήσει την ημέρα της εβδομάδας.
- Πρέπει να αλλάξετε τη μορφή ημερομηνίας χρησιμοποιώντας το κλασικός Πίνακας Ελέγχου. Από τη στιγμή που γράφεται αυτό το άρθρο, το Εφαρμογή ρυθμίσεων δεν περιλαμβάνει τις απαιτούμενες επιλογές.
Για να εμφανίσετε την ημέρα της εβδομάδας στη γραμμή εργασιών των Windows 10,
- Ανοίξτε τον Πίνακα Ελέγχου χρησιμοποιώντας οποιαδήποτε από αυτές τις μεθόδους.
- Μεταβείτε στον Πίνακα Ελέγχου\Ρολόι, Γλώσσα και Περιοχή

- Κάντε κλικ στο εικονίδιο Περιοχή για να ανοίξετε το παράθυρο διαλόγου Περιοχή.
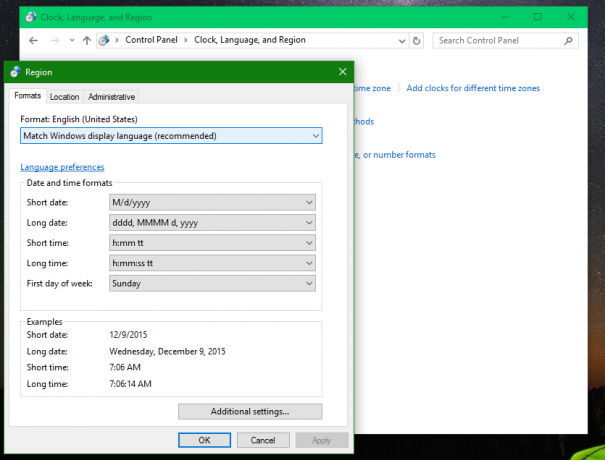
- Κάντε κλικ στο Επιπρόσθετες ρυθμίσεις κουμπί.
- Ανοιξε το Ημερομηνία αυτί.
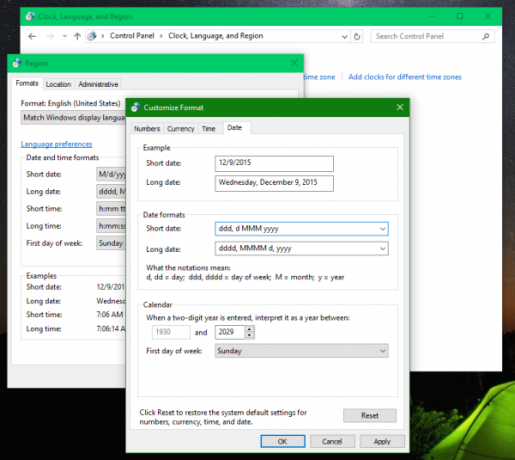
- Εισαγάγετε τα ακόλουθα στο
Σύντομη ημερομηνίααναπτυσσόμενο πλαίσιο κειμένου:ηηη, Μ/η/εεεε.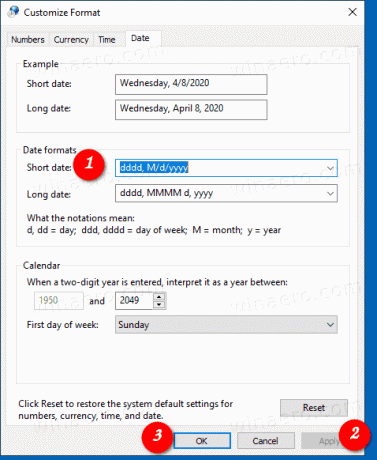
- Κάντε κλικ Apply και Εντάξει.
Τελείωσες! Η γραμμή εργασιών δείχνει τώρα την ημέρα της εβδομάδας.
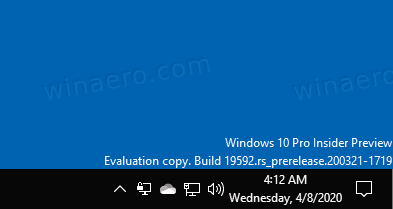
Πως δουλεύει
Η γραμμή εργασιών στα Windows 10 χρησιμοποιεί τη μορφή «σύντομη ημερομηνία» για να εμφανίσει την τρέχουσα ημερομηνία. Προσαρμόζοντας την προεπιλεγμένη τιμή του, μπορείτε να το κάνετε να εμφανίζει τυχόν επιπλέον πληροφορίες. Στο παραπάνω παράδειγμα, προσθέσαμε ένα νέο δδδ μερίδα, η οποία επεκτείνεται στην ημέρα της εβδομάδας.
Το μόνο μειονέκτημα εδώ είναι ότι η αλλαγή επηρεάζει όλες τις εφαρμογές που χρησιμοποιούν τη μορφή μικρής ημερομηνίας. Αυτό είναι ένα μακροχρόνιο πρόβλημα στα Windows, το οποίο δεν επιτρέπει την ανεξάρτητη προσαρμογή της μορφής ημερομηνίας για την περιοχή του δίσκου συστήματος. Εναλλακτικά λειτουργικά συστήματα, π.χ. Linux, υποστηρίζετε αυτό σε πολλά περιβάλλοντα επιφάνειας εργασίας. Ίσως μια μέρα τα Windows να μας επιτρέψουν να κάνουμε το ίδιο.

