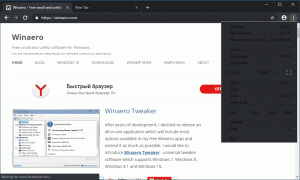Δημιουργία αντιγράφων ασφαλείας και επαναφορά ρυθμίσεων μουσικής Groove στα Windows 10
Το Groove Music είναι μία από τις ενσωματωμένες εφαρμογές στα Windows 10. Είναι μια εφαρμογή ροής μουσικής που δημιουργήθηκε χρησιμοποιώντας την πλατφόρμα Universal Windows Apps. Η Microsoft εργάζεται ενεργά σε αυτήν την εφαρμογή. Υπάρχει δυνατότητα δημιουργίας αντιγράφων ασφαλείας και επαναφοράς των επιλογών του. Αυτό είναι πολύ χρήσιμο, γιατί μπορείτε να τα επαναφέρετε όταν απαιτείται ή να τα μεταφέρετε σε άλλον υπολογιστή ή λογαριασμό χρήστη.
Διαφήμιση
Η εφαρμογή έλαβε σταδιακά ο Fluent Design makeover και έχει ήδη πάρει Μουσικές Οπτικοποιήσεις, ένα Εξισωτής, Λίστες αναπαραγωγής με επίκεντρο, εξατομίκευση λιστών αναπαραγωγής και αυτόματη δημιουργία λιστών αναπαραγωγής.
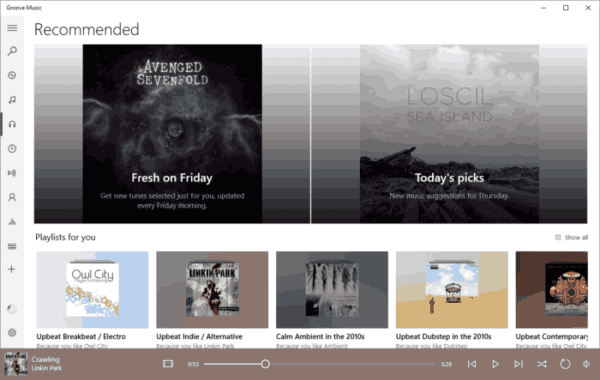
Το Groove Music είναι προεγκατεστημένο στις πιο πρόσφατες εκδόσεις των Windows 10, αλλά αν το απεγκαταστήσετε ή θέλετε να δοκιμάσετε την έκδοση ενημέρωσης, μπορείτε κατεβάστε το από το Windows Store.
Εάν χρησιμοποιείτε το Groove Music καθημερινά, είναι καλή ιδέα να δημιουργήσετε αντίγραφα ασφαλείας των ρυθμίσεών σας. Εδώ είναι πώς μπορεί να γίνει.
Για να δημιουργήσετε αντίγραφα ασφαλείας των ρυθμίσεων Groove Music στα Windows 10, κάντε το εξής.
- Κλείστε την εφαρμογή Groove Music. Μπορείς τερματίστε το στις Ρυθμίσεις.
- Ανοιξε το Εξερεύνηση αρχείων εφαρμογή.
- Μεταβείτε στο φάκελο %LocalAppData%\Packages\Microsoft. ZuneMusic_8wekyb3d8bbwe. Μπορείτε να επικολλήσετε αυτή τη γραμμή στη γραμμή διευθύνσεων του File Explorer και να πατήσετε το πλήκτρο Enter.
- Ανοίξτε τον υποφάκελο Ρυθμίσεις. Εκεί, θα δείτε ένα σύνολο αρχείων. Επιλέξτε τα.
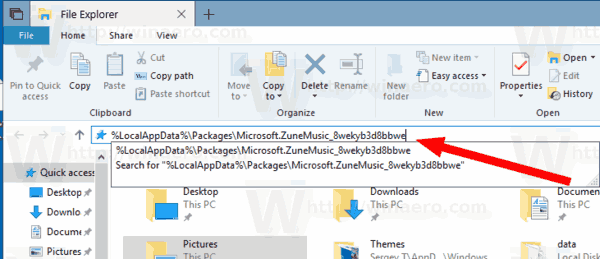
- Κάντε δεξί κλικ στα επιλεγμένα αρχεία και επιλέξτε "Αντιγραφή" στο μενού περιβάλλοντος ή πατήστε τη σειρά πλήκτρων Ctrl + C για να αντιγράψετε τα αρχεία.
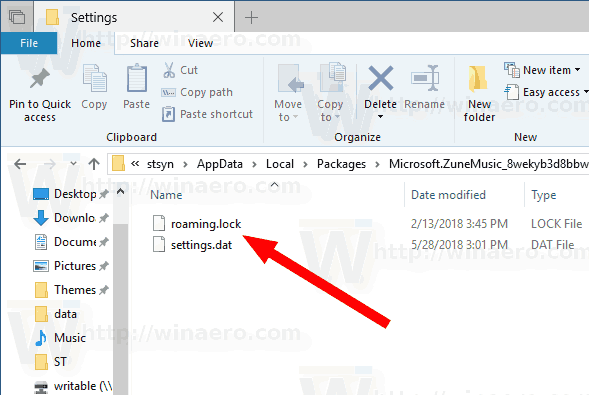
- Επικολλήστε τα σε κάποια ασφαλή τοποθεσία.
Αυτό είναι. Μόλις δημιουργήσατε ένα αντίγραφο ασφαλείας των ρυθμίσεων της εφαρμογής Groove Music. Για να τα επαναφέρετε ή να μετακινηθείτε σε άλλον υπολογιστή ή λογαριασμό χρήστη, πρέπει να τα τοποθετήσετε στον ίδιο φάκελο.
Επαναφορά επιλογών Groove Music στα Windows 10
- Κλείστε το Groove Music. Μπορείς τερματίστε το στις Ρυθμίσεις.
- Ανοιξε το Εξερεύνηση αρχείων εφαρμογή.
- Μεταβείτε στο φάκελο %LocalAppData%\Packages\Microsoft. ZuneMusic_8wekyb3d8bbwe. Μπορείτε να επικολλήσετε αυτή τη γραμμή στη γραμμή διευθύνσεων του File Explorer και να πατήσετε το πλήκτρο Enter.
- Εδώ, επικολλήστε τα αρχεία ρυθμίσεις.dat και περιαγωγή.κλείδωμα.
Τώρα μπορείτε να ξεκινήσετε την εφαρμογή. Θα πρέπει να εμφανίζεται με όλες τις προηγουμένως αποθηκευμένες ρυθμίσεις σας.
Σημείωση: Η ίδια μέθοδος μπορεί να χρησιμοποιηθεί για τη δημιουργία αντιγράφων ασφαλείας και την επαναφορά επιλογών για άλλες εφαρμογές των Windows 10. Δείτε τα άρθρα
- Δημιουργία αντιγράφων ασφαλείας και επαναφορά ξυπνητηριών και ρολογιού στα Windows 10
- Δημιουργία αντιγράφων ασφαλείας και επαναφορά των επιλογών της εφαρμογής Photos στα Windows 10
Αυτό είναι.